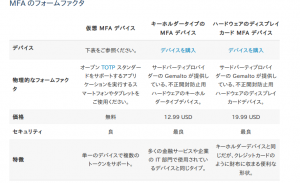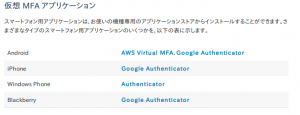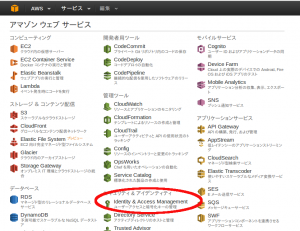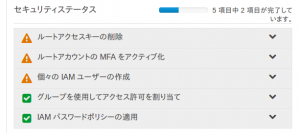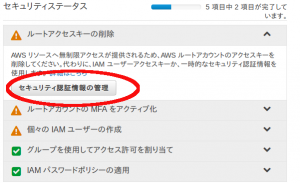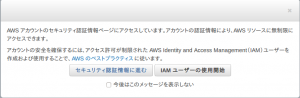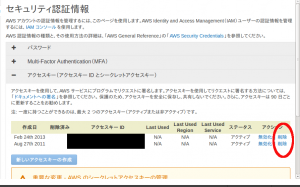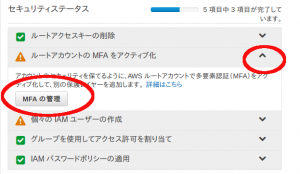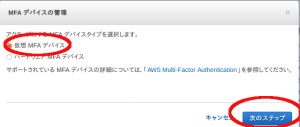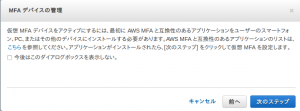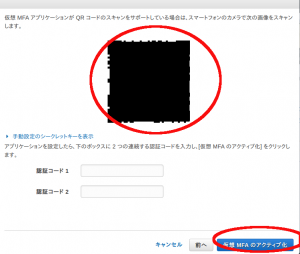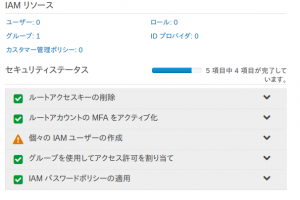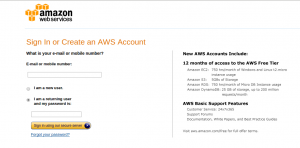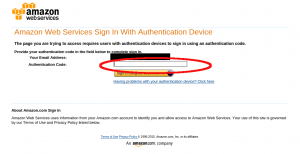AWS の MFA 設定
MFAは
Multi
Factor
Authenication
の略名
これは、最近のIDとパスワードの設定だけだと
セキュリティが突破されてしまうため導入されたもの
基本的にAWSにログインしているアカウントが
root アカウント扱いで、AWSをコントロールすることになる
でも、これをとられるということは
サーバーの root権限をとられるようなもの
もしこれをとられると知らない間に使用料金が増える
というまさにクラウド破産になっていまいます
このためMFAを使った2要素認証を設定します
今回の設定は
のMFA設定
そしてデバイスの認証コードに関しては
IAMの使い方: バーチャルMFAを設定してみた
を参考にさせていただきました
このような2段階の認証は
Google アカウントなどでも設定することがあります
楽天銀行の場合だと
ID、パスワード以外に
ワンタイムパスワードを使用しています
なお、MFAは AWSユーザだけでなく
IAMアカウントにも設定できます
MFAを使うには認証コードを発行するデバイスが必要です
MFAデバイスは
アプリなどを使った仮想MFAデバイスと
実際に端末を購入するタイプの
ハードウェアMFAデバイスがあります
ちなみに、ハードと仮想のMFAについては
Multi-Factor Authentication
に詳細が掲載されています
ハードだと値段は
12.99 USD から 19.99 USD になります
さすがにハードウェア購入するのは
結構お金がかかりますので
今回は仮想MFAアプリを使います
使用するのは Google 認証システムというアプリです
これなら iPhone Android どちらでも使えます
今回はAndroid で行います
https://play.google.com/store/apps/details?id=com.google.android.apps.authenticator2
インストールできたら、次にAWSのコンソール画面から
設定していきます
セキュリティ&アイデンティティ
の中の
Identitiy & Access Management
をクリックします
するとセキュリティステータスが表示されます
すでにいくつか設定がしてありますが
まず root アクセスキーを削除しておきます
これはいくら MFA を設定しても
root アクセスキーが漏れていると意味がありません
公開鍵認証を設定しても
鍵がもれているようなものです
ルートアクセスキーの削除をクリックし
セキュリティ認証情報の管理をクリックします
次にダイアログの
セキュリティ認証情報に進む
をクリックします
次に、セキュリティ認証情報の中の
アクセスキー(アクセスキーIDとシークレットアクセスキー)
をクリックし
存在するキーを削除します
削除すると緑色のチェックがつくので
次に
ルートアカウントのMFAをアクティブ化
をクリック
MFAの管理
をクリックします
ダイアログが表示されるので
仮想MFAデバイスを選び
次のステップをクリックします
デバイス管理について説明がでます
読んだら、次のステップをクリックします
認証のための画面になりますので
QRコードを読み込んで
認証コードを入れたら
仮想MFAのアクティブ化をクリックします
今回は Android で行います
アプリを起動したら
アカウントを設定 > バーコードをスキャン
を選択してQRコードを読み込みます
すると6桁の数字がでるので
最初の欄に入力します
少しまつと数字が変わるので
この認証コードを
2番めの欄に入力します
これで認証がされます
もし、画面で緑チェックがついていない場合、
一度ダッシュボードから
Identitiy & Access Management
を選択すると反映されます
実際に反映されているかを確かめるため
別のブラウザをつかって検証します
まずは今までと同じようにログインします
すると次にAuthenication Code の入力を求められるので
認証システムアプリに表示されている
認証コードを入力し
Sign in using our secure server
をクリックし、サインインします
これで2段階認証が設定されました