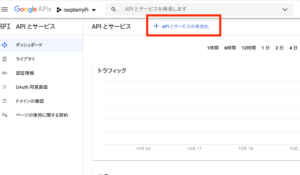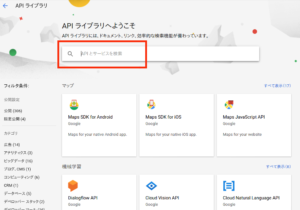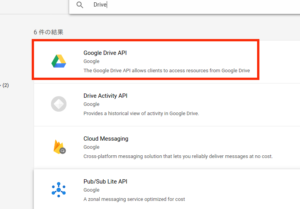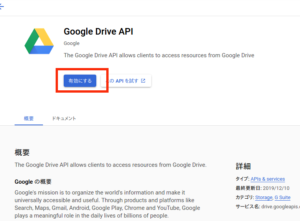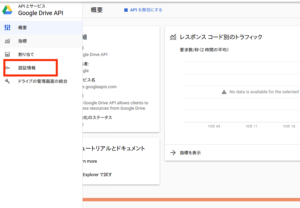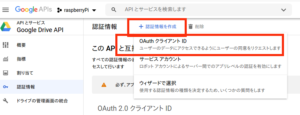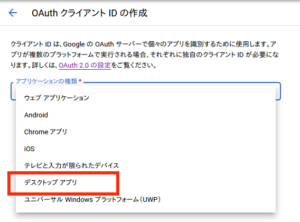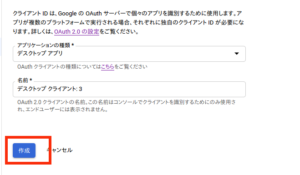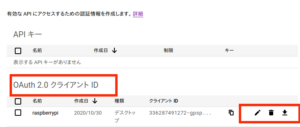ラズパイzero で Google Drive のマウント
ラズパイzero の残り容量が少なく
撮影した動画を転送後に削除していかないと容量がいっぱいになる
しかし処理に時間がかかりそうなので
Google Drive をラズパイzero にマウントする
まず Google Drive でアップロード用のディレクトリ作成
新規 > フォルダ
で任意のフォルダを作成
今回は
raspizero
とした
次に
SSH接続のRaspberry PiにGoogle Driveをマウントする
を参考に
google-drive-ocamlfuseのインストール
sudo apt-get install opam mccs opam init --solver=mccs
まで実行したところフリーズしたので
google-drive-ocamlfuseでGoogleドライブをマウント
を参考に
ubuntu で先に認証をしておく
sudo add-apt-repository ppa:alessandro-strada/ppa sudo apt-get update sudo apt-get install google-drive-ocamlfuse
でインストール
google-drive-ocamlfuse
で認証
mkdir google-drive
で同期ディレクトリの作成
次にマウントフォルダの指定
google-drive-ocamlfuse 複数のGoogleDriveアカウントをubuntuで使う
を参考に
vim .gdfuse/default/config
で設定ファイルを開き
56行目の
root_folder=
で作成した Google Drive のフォルダIDを書き込む
あとは
google-drive-ocamlfuse google-drive/
でマウント
これで
cp コマンドなどでここへファイルをコピーすると
Google Drive にファイルがコピーされる
次に
Raspberry Pi 3 Model BにGoogleドライブをマウントする
を参考に
ラズパイzero にインストール
sudo apt-get upgrade sudo apt-get install opam opam init opam update opam install depext opam depext google-drive-ocamlfuse opam install google-drive-ocamlfuse
を実行
かなり時間がかかり
私の環境の場合1時間以上かかった
次に
SSH接続のRaspberry PiにGoogle Driveをマウントする
を参考に
偽のfirefox を作成し認証に介入
次に
nano firefox
でファイルを作成
#! /bin/sh echo $* > /dev/stderr
として保存し
chmod 777 firefox
で権限付与
PATH=`pwd`:$PATH ~/.opam/system/bin/google-drive-ocamlfuse
で
URLが端末に表示されるので
これを
ubuntu の firefox で開く
すると認証画面になるので
これを認証ししばらくすると
Access token retrieved correctly.
と表示されれば成功
これで次に Google Drive で書き込むフォルダの指定をするので
nano .gdfuse/default/config
で設定ファイルを開き
56行目の
root_folder=
で
ubuntuのときと同じように
作成した Google Drive のフォルダIDを書き込む
次にマウントするディレクトリの作成
mkdir googleDrive
そしてマウント
~/.opam/system/bin/google-drive-ocamlfuse ~/googleDrive/
これでマウントができたので
試しに
cp test2.wav googleDrive/
というようにファイルを
コピーしてみるとアップロードされているのがわかる
なお、マウントしてるか確認するには
df コマンドを使う
df -h
今回の場合
ファイルシス サイズ 使用 残り 使用% マウント位置 /dev/root 5.7G 4.4G 1.1G 81% / devtmpfs 152M 0 152M 0% /dev tmpfs 185M 0 185M 0% /dev/shm tmpfs 185M 5.2M 180M 3% /run tmpfs 5.0M 4.0K 5.0M 1% /run/lock tmpfs 185M 0 185M 0% /sys/fs/cgroup /dev/mmcblk0p6 68M 24M 45M 35% /boot //192.168.1.6/pizero_photo 916G 48G 869G 6% /mnt/nas tmpfs 37M 4.0K 37M 1% /run/user/1000 /dev/mmcblk0p5 30M 398K 28M 2% /media/pi/SETTINGS1 google-drive-ocamlfuse 100G 20G 81G 20% /home/pi/googleDrive
となり
マウントできているのが確認できる
とりあえず自宅での場合は定期的にバックアップをし
外出先で撮影するなら
容量をもっと大きなmicroSD にして
帰宅したら Google Drive に転送するようにすれば
ネットワーク遅延などは気にせずバックアップができそう