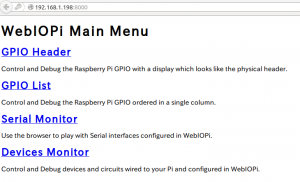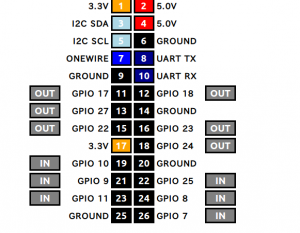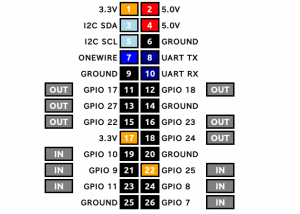Ubuntu 14.04 LTS インストール
uvuntu 12.10のサポートが切れたため
サポート期間の長いLTSをクリーンインストール
あらかじめ必要なファイルはバックアップをとってあるので
あとは
インストール開始
デスクトップ以外に
12.04LTS のパソコンがあるので
そちらを元に作成
https://www.ubuntulinux.jp/News/ubuntu1404-ja-remix
のページから
ISOファイルをダウンロードする
今回は KDDI研究所のものをつかった
http://ftp.kddilabs.jp/Linux/packages/ubuntu-jp/release-cd/releases/14.04/ubuntu-ja-14.04-desktop-amd64.iso
これでISOファイルは入ったので
ISOファイルをDVDに焼く必要があるので
k3b を起動してISOファイルをDVDーRへ書き込み
インストールするときに、光学ドライブの調子がよくないみたいなので
最小限の項目のみでインストール
インストール完了後、いろいろとメモをとりたいので
Ubuntu ソフトウェアセンターで
tomboy をインストール
次に firefox が終了時にタブを閉じてしまうので
https://support.mozilla.org/ja/kb/restore-previous-session#w_akccaicdchagaeecageggo
を参考に
firefox を起動して
edit > preferemces
で設定画面をひらき
When Firefox stats の項目が
Show my home page
になっているので、これを
show my windows and tabs from last time
に変更する
Ubuntu Gnome 14.04 をインストールしてからやったこと
を元にインストールしていく
私の場合用途は仮想環境の構築と
Androd 関連の開発とかサーバーなどなど
あとは windows 7 でゲームできればOK
というかんじ
なにはともあれ、まずはアップデートなので
1 2 | sudo apt-get updatesudo apt-get upgrade |
よく使うパッケージをインストールするので
1 | sudo apt-get install git build-essential |
次に Chrome のインストール
1 | sudo apt-get install chromium-browser chromium-browser-l10n |
そしてドライバーを入れるため
http://www.howopensource.com/2012/10/install-nvidia-geforce-driver-in-ubuntu-12-10-12-04-using-ppa/
を参考に
1 2 3 4 | sudo apt-add-repository ppa:xorg-edgers/ppasudo apt-add-repository ppa:ubuntu-x-swat/x-updatessudo apt-get updatesudo apt-get install nvidia-current nvidia-settings |
これでインストール
次に仮想環境のインストール
https://my.vmware.com/jp/web/vmware/free#desktop_end_user_computing/vmware_player/6_0
から
VMware Player for Linux 64 bit を選んでダウンロード
ダウンロードしたバージョンは 6.0.3
インストールに関しては
Linux(Ubuntu14.04等)にVMwarePlayerをインスコんごwwww
を参考に
1 2 | cd ダウンロード/sudo bash VMware-Player-6.0.3-1895310.x86_64.bundle |
でインストール
ちなみにアンインストール方法も調べてみた
によれば
1 | sudo vmware-installer -u vmware-player |
でアンインストール可能
次に VMware Player のゲストマシンで 3Dアクセラレーションを有効化したいので
Linux ホスト VMWare 3D アクセラレーション
を参考に追加インストール
まず必要なパッケージをインストール
その前に端末がつかいにくいので、端末を起動して
編集 > キーボードショートカット
を選択して
メニューのアクセスキーを有効にする
のチェックを外します
次にパッケージのインストール
1 | sudo apt-get install driconf |
あと vim を使いたいので
1 | sudo apt-get install vim |