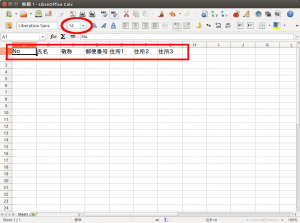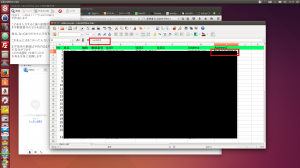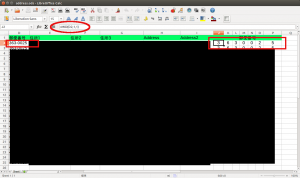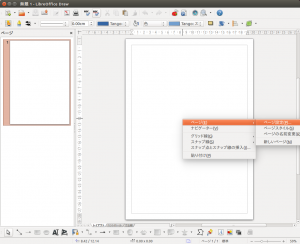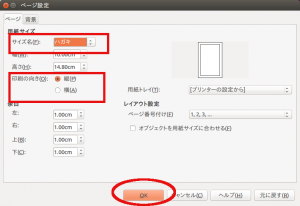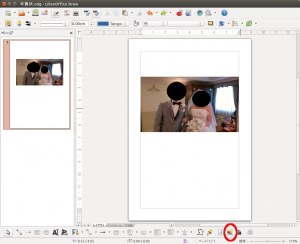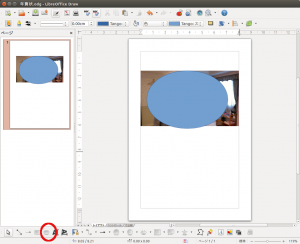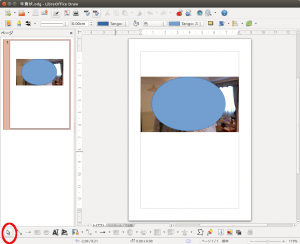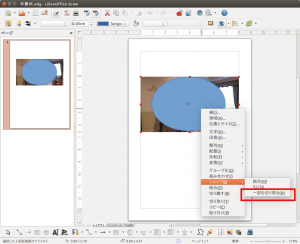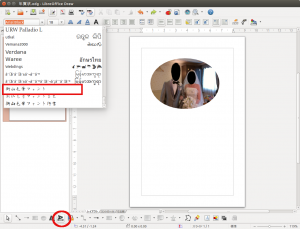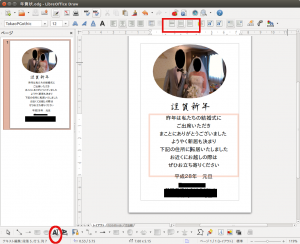LibreOffice で年賀状作成
いつもならメールで済ませてしまうのですが
今年は結婚式の関連もあり
年賀状を作成することになりました
とはいっても機種依存するとあとで面倒になりそうなので
今回は どのマシンでも再現できるように
LibreOffice を使うことにしました
作業環境は Ubuntu 14.04 LTS です
まずは必要なソフトをインストールします
1 | sudo apt-get install libreoffice-base fonts-kouzan-mouhitsu
|
これは差し込み印刷には
LibreOffice Base が必要で
年賀状の毛筆フォントには
衡山毛筆フォントを使うためです
次に年賀状のウラ面を作成します
これは LibreOffice Draw を使います
Drawを起動し
右側の画面でマウスを右クリックし
ページ > ページ設定
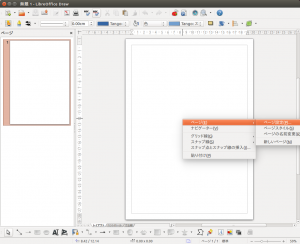
するとページ設定の画面になるので
サイズ名をA4から ハガキに変更し
印刷の向きを任意のものに設定します
デフォルトは縦です
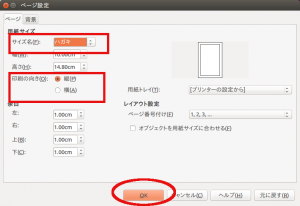
これでOKを押すと反映されます
次に画像を挿入します
これは、ファイルからというアイコンをクリックし
任意のファイルを選択します
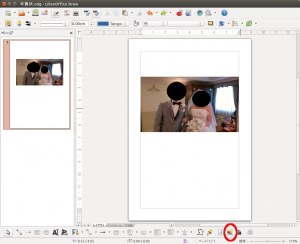
次に画像を円形に切り取ってみます
この場合
楕円アイコンをクリックし、
画像の上に円を描きます
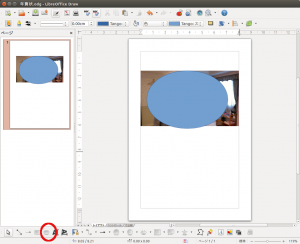
画像からずらさないと円を描けないので
円を描いたら、あとは場所を調整します
これで切り取りたい場所をしていしたら
次に実際に切り取り作業を行います
画面左下の矢印のような選択アイコンをクリックし
shift を押しながら
円と画像を選択します
shift を押しながら選択しないとシェイプができないので
注意してください
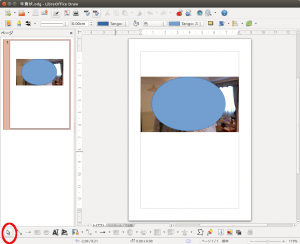
これで円の上で右クリックし
シェイプ > 一部を切り取る
とすると
円形に写真が切り取ることができます
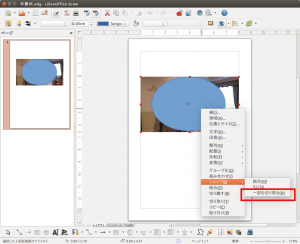
これで写真はできたので
次に年賀状の挨拶文を書いていきます
縦書にしたい場合
縦書テキストアイコンをクリックし
フォントに
衡山毛筆フォント
を選択します
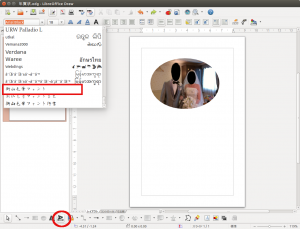
今回は横向きで作成しました
次に文面ですが
自力で考えると難しそうなので
例文を元に作成します
文面に関しては
【結婚報告】新婚さん向き年賀状の作り方【2016申】
を参考にさせていただきました
入力したときの文字の幅を変更したい場合
行間アイコンをクリックすることで変更できます
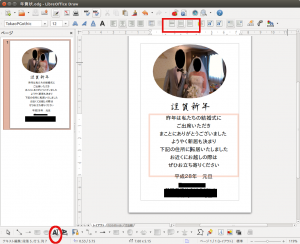
これでウラ面ができたので
次は表面の作成になります