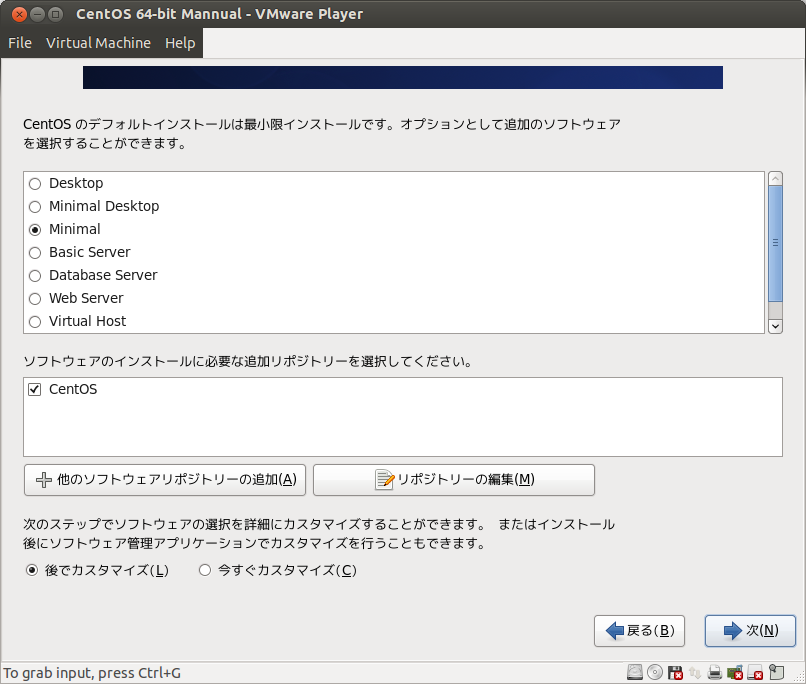HTTPS通信対応してみました
yum -y install mod_ssl
cd /etc/pki/tls/certs/
#有効期限10年へ
sed -i ‘s/365/3650/g’ Makefile
make server.crt
#サーバー用秘密鍵からパスワード削除
openssl rsa -in server.key -out server.key
#SSL設定
sed -i “105s/localhost/server/” /etc/httpd/conf.d/ssl.conf
sed -i “112s/private\/localhost/certs\/server/” /etc/httpd/conf.d/ssl.conf
sed -i “77s/^#//” /etc/httpd/conf.d/ssl.conf
#apache 再起動
/etc/rc.d/init.d/httpd restart
これらをまとめて
setupssl.sh
にして
sh ./setupssl.sh
と実行することで設定できます
カテゴリー: CentOS 6 64bit
web server install
web server のインストールメモと作成したスクリプトです
とはいっても、簡易的なものですが
以下のところを、setupapache.sh
というファイルに保存し、
sh ./setupapache.sh
で実行するだけでよいようにしてみました
#!/bin/bash
yum -y install httpd
yum -y install php php-mbstring
#httpd.conf 設定
#OS非表示へ
sed -i “44s/OS/Prod/” /etc/httpd/conf/httpd.conf
sed -i “276s/^#//” /etc/httpd/conf/httpd.conf
#サーバー名指定
echo “IPもしくはサーバー名を入力してください”
read IPADD
sed -i “276s/www.example.com/$IPADD/” /etc/httpd/conf/httpd.conf
#CGI SSI許可
sed -i “331s/Indexes FollowSymLinks/Includes\ ExecCGI\ FollowSymLinks/” /etc/httpd/conf/httpd.conf
#.htaccess 許可
sed -i “338s/None/All/” /etc/httpd/conf/httpd.conf
#エラーページでのサーバー情報非表示
sed -i “536s/On/Off/” /etc/httpd/conf/httpd.conf
#文字化け対応
sed -i “759s/^/#/” /etc/httpd/conf/httpd.conf
#CGI script へ .pl追加
sed -i “796s/^#//” /etc/httpd/conf/httpd.conf
sed -i “796s/$/\ .pl/” /etc/httpd/conf/httpd.conf
#/usr/local/bin/perlから/usr/bin/perlへリンクをはる
ln -s /usr/bin/perl /usr/local/bin/perl
#Document Root 所有者変更
echo “DocumentRoot 所有者を入力してください”
read USERNAME
chown $USERNAME. /var/www/html
#Web Server 起動
/etc/rc.d/init.d/httpd start
chkconfig httpd on
これで、設定ができます
CentOS 初期設定
インストール完了したら再起動しますので
あとはリモート操作で行います
今回は、IPアドレスを固定して
192.168.10.110
としました
IP設定に関しては
CentOSネットワーク設定
ネットワークの設定
が参考になります
ちなみにAmazonEC2 の場合
Elastic IP
という固定IPが使えます
詳しくは
Amazon EC2で固定IPを取得する
などを参考にしたり
Amazonec2 固定IP
で検索するとでてきます
さて、IP固定の話はおいておいて
CentOS の初期設定に入ります
実は、最小構成状態だとなにもできないので
必要なものをインストールしておきます
まずは、クライアントマシンにしている
Ubuntu からログインします
SSH接続ができるので
Ctrl+Alt +t
で端末を起動し
ssh root@192.168.10.110
で
接続します
The authenticity of host ‘192.168.10.110 (192.168.10.110)’ can’t be established.
RSA key fingerprint is 9d:5b:d6:69:43:67:81:b1:8d:6a:47:50:d6:9c:15:5f.
Are you sure you want to continue connecting (yes/no)?
というように聞かれますが
yes を入力し、Enter でログインできます
ここからようやくサーバーの操作開始
まずは、一般ユーザ作成
useradd ユーザ名で作成できます
作成したら passwd コマンドでパスワード設定
usermod -G wheel ユーザ名
で管理者ユーザ追加して
vi /etc/pam.d/su
で
4行目のコメントアウト削除
auth required pam_wheel.so use_uid
となるようにします
次に、パッケージのアップデートします
windows update みたいなかんじです
yum -y update
次にパッケージの自動更新をします
yum -y install yum-cron
/etc/rc.d/init.d/yum-cron start
chkconfig yum-cron on
yum -y groupinstall “Base” “Development tools”
で
ベースパッケージ群、開発ツールパッケージ群インストール
日本語処理に使うようなので
yum -y install nkf
でインストール
とりあえず、ここまでで本日は終了
続きはまた明日行います
今回は
CentOS6初期設定
を参考にさせていただきました
今回のまとめで setup.sh
は
yum -y update
yum -y install yum-cron
/etc/rc.d/init.d/yum-cron start
chkconfig yum-cron on
yum -y groupinstall “Base” “Development tools”
yum -y install nkf
となりました
明日は apacheなどのインストールを行おうと思います
AmazonEC2 で作成するための練習
AmazonEC2 で CentOS のAMI使って
公開サーバーを作成予定です
ただし、自宅サーバーのときのように
インストール設定をGUIではおこなえず
CUI、つまり端末操作で行なう必要があります
自宅サーバーなら
最初に開発ツールとかベースなども
インストールできますが
これらもコマンドでいれていく必要があります
そこで、まずは最小構成のCentOS を
VMware Player で作成して
これにコマンドで必要なものをインストールしていきます
なお、コマンドを重複するのは時間のロスが大きいため
成功したものから
setup.sh というスクリプトを作成して
あとあと
AmazonEC2 で構築する時に使おうと思います
しばらくは、自宅さーばー構築
そして
今日から始める Android のゲームアプリの勉強がメインになりそうです
twitter boostrap などを実行したり
Facebook アプリなどを作成するにしても
公開さーばーは必要になりますし
Amazon アフィリエイトとか
Google Adsence なども行なうには必要だし
マッシュアップサイト作成など、やりたいことには必須です
今後のことも考えて、メモしていこうと思います
まず、Vmware Playerへインストールしたのは
CentOS-6.4-x86_64-bin-DVD1.iso
を使いました
そして、これを最小構成でインストールします
インストールに関しては
CentOSで自宅サーバー構築
server world
なども参考にしましたが
やはり、IPアドレスだけ固定して
あとはコマンドで入力することにしました
インストールするときに
Minimal を選べば、最小構成でのインストールとなります