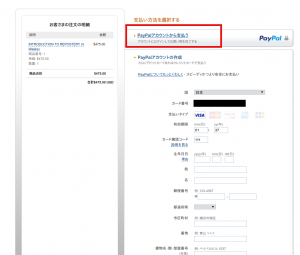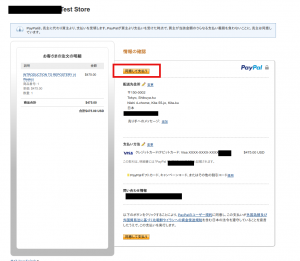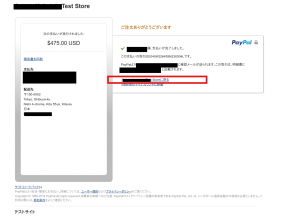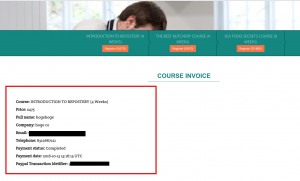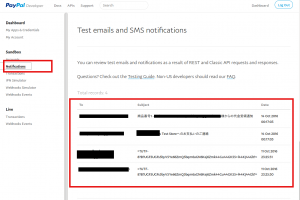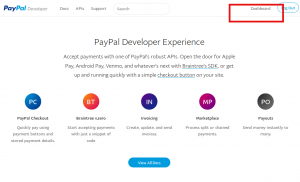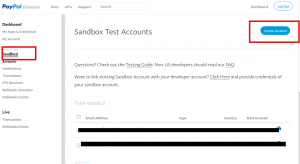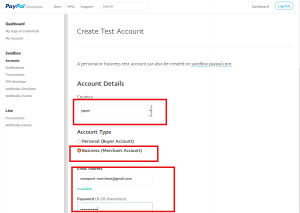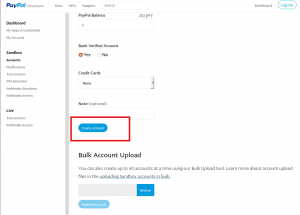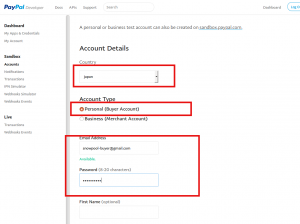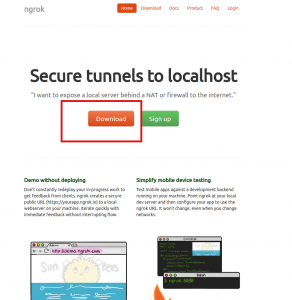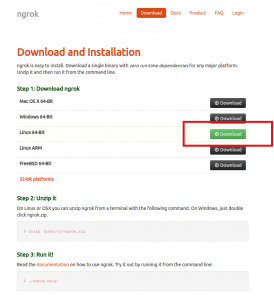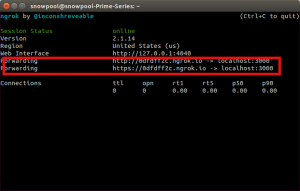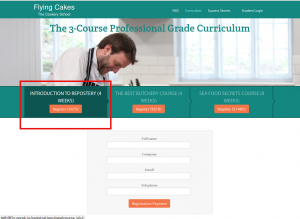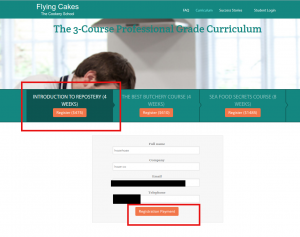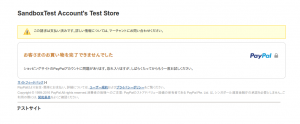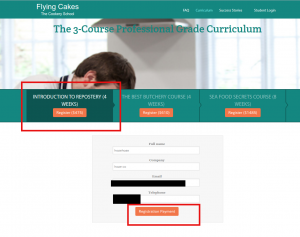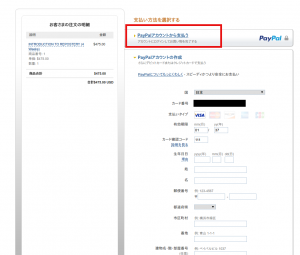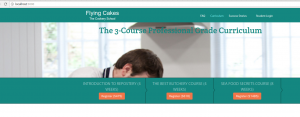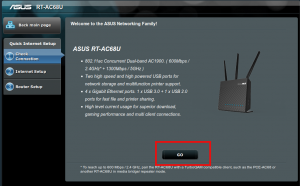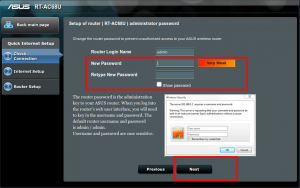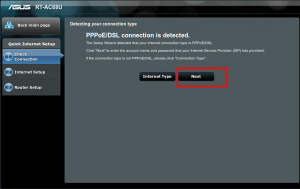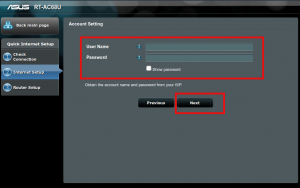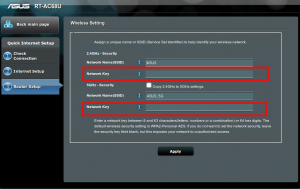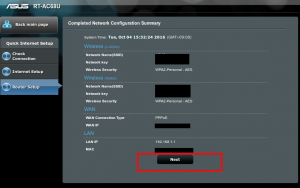paypal sandbox の使用
まずは paypal developer account の取得
paypal に登録して
https://developer.paypal.com/
へアクセス
次にsandboxアカウントを作成ため
Dashbord をクリック
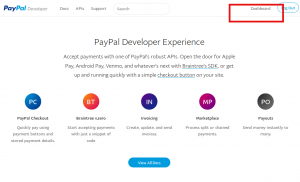
次に sandbox をクリックし
Create Account をクリック
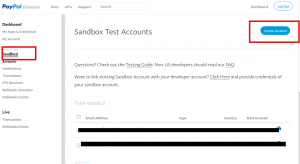
paypal sandbox アカウントの作成でメルアド入力があるけど
テストなので実在しないもので適当でOKでした
PayPal Sandboxの使い方、テスト方法
を参考にさせていただきました
countryには Japan
Account Type には Business(Merchant Account)
Email にはメルアドで存在しないものでOKですが
ほかとかぶらないものでないとだめです
Password にはパスワードを設定します
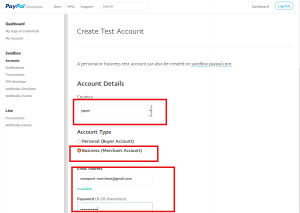
これらを入力したら、下にスクロールして
Create Account をクリックします
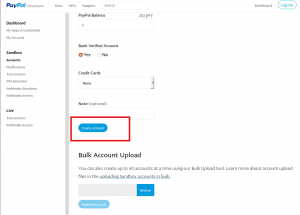
同じ要領で buyer アカウントも作成します
異なるところは、Account Type を
Personal(buyer Account) にすることです
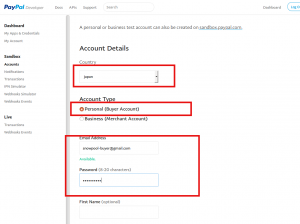
これで2つのテストアカウントができたら、次に
ngrockをインストールします
ubuntu の場合 パッケージマネージャーでインストールできるので
1 | sudo apt-get install ngrok-client
|
でインストールします
これで準備はOKなので
まず Atom でターミナルを開けるので
こちらで
を実行します
次に ctrl + alt + t で端末を開けるので
こちらで
で ngrok を起動したのですが
1 | Invalid address server_addr 'ngrokd.ngrok.com:443': lookup ngrokd.ngrok.com: no such host
|
とエラーがでるので検索
Testing PayPal with Rails
によると
The packaged version (1.6) no longer works, because service for ngrok 1.x was discontinued in April 2016.
The ngrok 1.X service has shut down and all users are encouraged to upgrade to ngrok 2.0.
The easiest way to continue using ngrok is to upgrade to 2.0. ngrok 2.0 has been available for nearly a year and it is a faster, more stable and more powerful tool. I hope that you’ll love it even more than the original.
とあり、
ngrokの1.Xサービスがシャットダウンし、
2.0アップグレードすることをお勧めする
とのことなので、ダウンロードページからダウンロード
現在のngrok のバージョンをみるには
でみれます
ubuntu 14.04 の場合は apt-get でいれると
ver1.6 でした
https://ngrok.com/
へアクセスし
Download をクリック
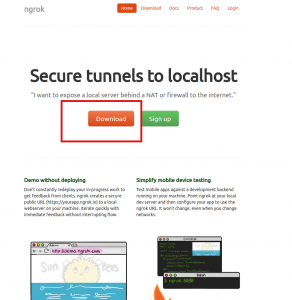
次に使用したいOSのところの Download をクリック
今回は Linux 64bit です
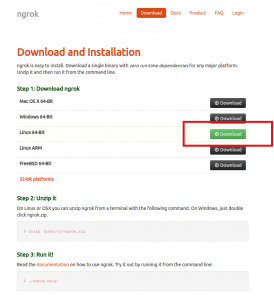
次にダウンロードしたファイルの解凍をします
1 | unzip ~/ダウンロード/ngrok-stable-linux-amd64.zip
|
ngrokの起動は
で行います
停止するには ctrl + c を行います
これで端末に表示されている
Forwarding のところにあるURLをコピーし
ブラウザからアクセスします
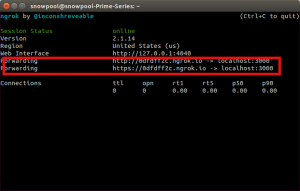
すると、localhost:3000 で起動したデモと同じ画面がでるので
どれでも好きなコースをクリックします
今回は
Register($475) を選択しました
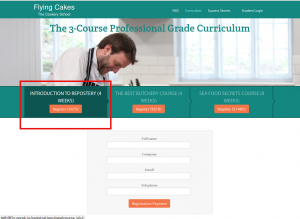
すると登録画面がでてくるので
Full name は適当に
Company も適当に
Email と telephone には
sandbox アカウントで
PERSONAL type で作成したアカウントのものを使います
入力したら、Registration Payment をクリックします
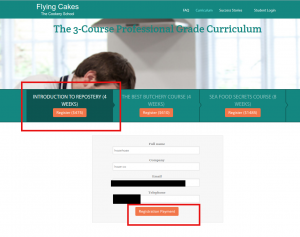
これで実行したけどエラー
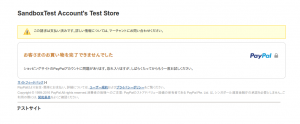
参考サイトをよく見たら、モデルの属性を追加するため
1 | rails g migration add_params_status_transaction_id_purchased_at_to_registrations notification_params:text status:string transaction_id:string purchased_at:datetime
|
の実行が必要
そして、app/models/registration.rb の
9行目の
1 | business: "merchant@gotealeaf.com",
|
の中のメールアドレス
を BUSINESS で登録したテストアカウントのメールアドレスに変更します
さらに、/config/secrets.yml の
16行目の
のURL部分を ngrok で表示されたURLに変更します
これで再度 ngrok のURLへブラウザでアクセスし
Registration Payment をクリックすると
paypal の支払い画面がでてきます
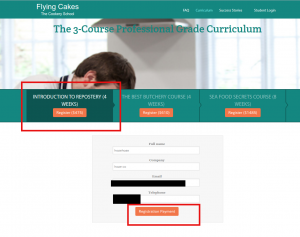
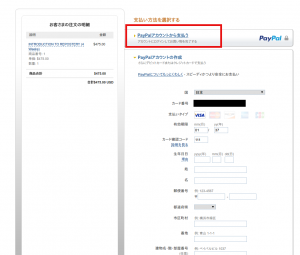
テストモードかを調べるには
URL部分が
https://www.sandbox.paypal.com/
となっているのでわかります
とりあえずここまでできたので続きは次回にします