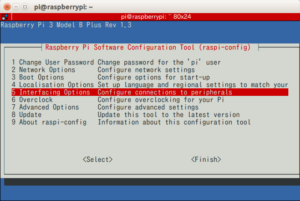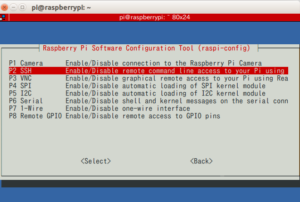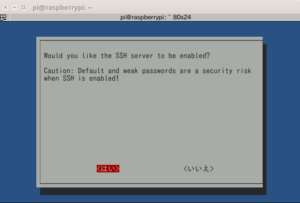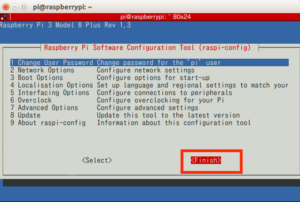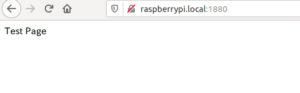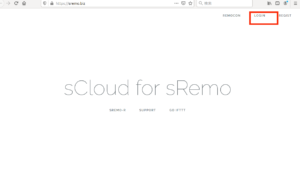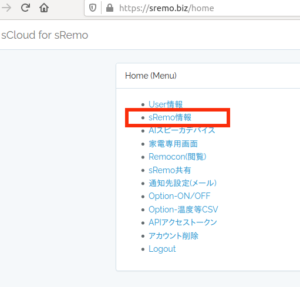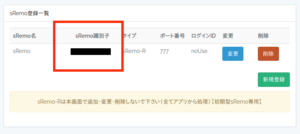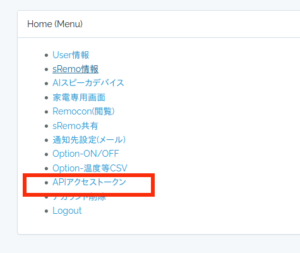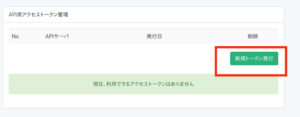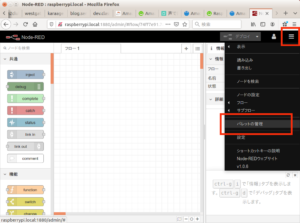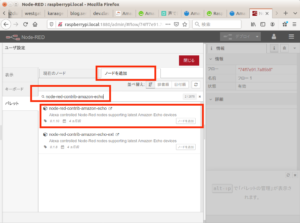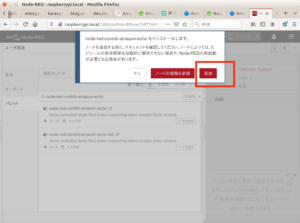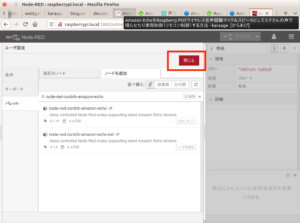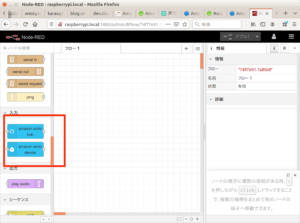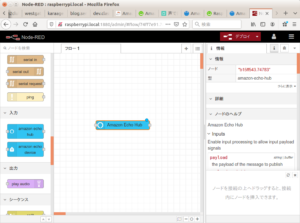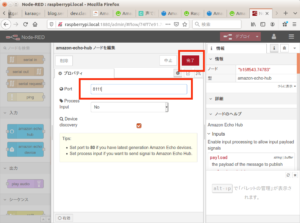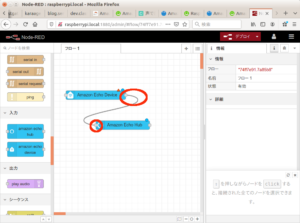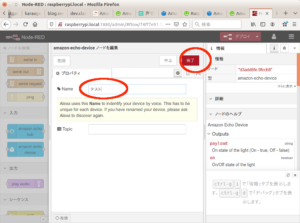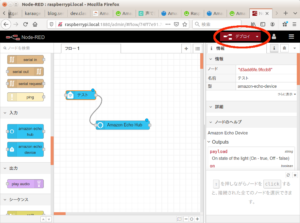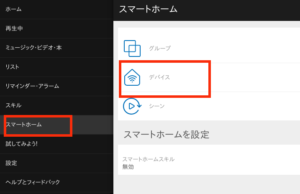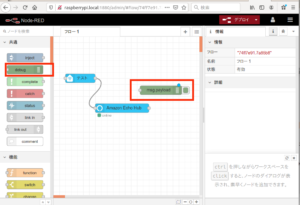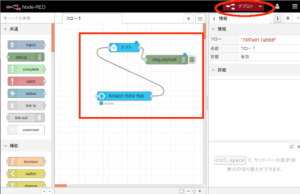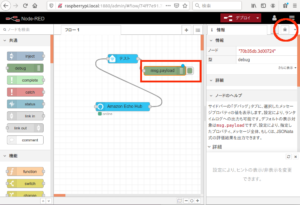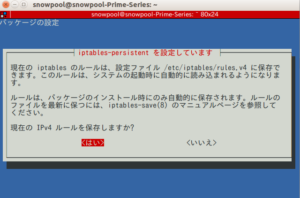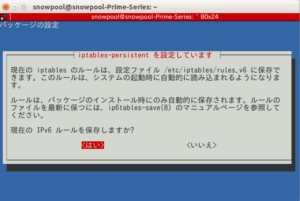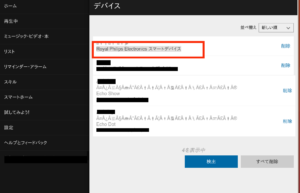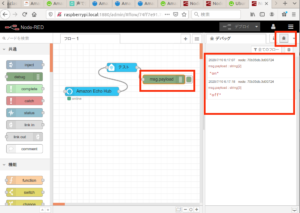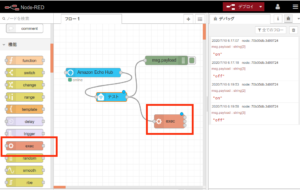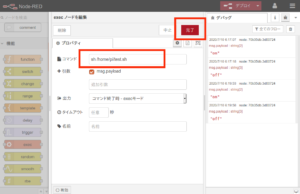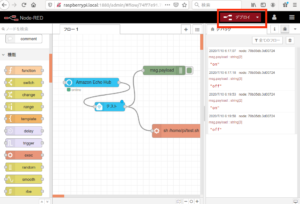ラズパイを音声でシャットダウン
車にラズパイを持ち込んで使いたいけど
シャットダウンするときに困りそうなので
音声でシャットダウンできるようにする
bluetooth ボタンも考えたけど
ハズレをひくと買い直しになるし紛失を考えると
音声でシャットダウンし
シガーソケットから給電すればエンジンをかければ電源がはいる
音声認識エンジンJulius をまずはいれる
Raspberry Pi×JuliusとPythonでスマートスピーカー風にカメラを操作
Raspberry PiとJuliusで特定の単語を認識させる
を参考に
1 2 3 4 5 | mkdir juliuscd julius/wget https://github.com/julius-speech/julius/archive/v4.4.2.1.tar.gztar xvzf v4.4.2.1.tar.gz cd julius-4.4.2.1/ |
でGit で取得し展開したファイルに移動
1 | sudo apt-get install libasound2-dev libesd0-dev libsndfile1-dev |
で必要なライブラリのインストール
Raspberry pi3B+でjuliusを動かせるようになるまでの覚書き(2019.3.10現在)
にあるように
RaspberryPi3b+の最新カーネルでは
snd-pcm-ossモジュールが含まれていないので
1 2 | sudo apt-get install osspd-alsasudo apt-get install libasound2-dev |
でサウンドドライバをインストール
1 2 3 | ./configure --with-mictype=alsamakesudo make install |
でコンパイルしてインストール
次に音声認識パッケージの
ディクテーションキットの取得
1 2 3 4 5 | cd ../mkdir julius-kitcd julius-kit/wget https://osdn.net/dl/julius/dictation-kit-v4.4.zipunzip dictation-kit-v4.4.zip |
で取得
さらに必要なライブラリのインストール
1 | sudo apt-get install alsa-utils sox libsox-fmt-all |
次にマイクの設定
1 | arecord -l |
の結果が
1 2 3 4 | **** ハードウェアデバイス CAPTURE のリスト ****カード 2: Device [USB PnP Sound Device], デバイス 0: USB Audio [USB Audio] サブデバイス: 1/1 サブデバイス #0: subdevice #0 |
これを元に
ALSADEV設定で使用デバイスを指定
1 | vim ~/.profile |
で設定ファイルを開き
1 | export ALSADEV=hw:2 |
を最終行へ追記
hw;にはカード番号を記述
1 | source ~/.profile |
で設定反映
あとは起動して実験
1 2 | cd ~/julius/julius-kit/dictation-kit-v4.4julius -C main.jconf -C am-gmm.jconf -demo |
起動はするけど精度が低すぎて使い物にならない
このため辞書ファイルを作成する
日本語入力ができるように mozc をインストール
1 | sudo apt-get install fcitx-mozc |
次に辞書ファイルの作成
1 2 3 | cd ~/julius/mkdir dictcd dict/ |
1 | sudo vim hello.yomi |
でファイルを作成
1 2 | おはよう おはようこんにちわ こんにちわ |
として保存
左に認識させる言葉
右にはよみかたをひらがなで記述して
.yomi という拡張子で保存
区切りのスペースを半角にしないとバグるので注意
これを元に音素ファイルを作成する
このときに文字コードをUTF8 から EUC-JP に変換するので
1 | iconv -f utf8 -t eucjp hello.yomi | ../julius-4.4.2.1/gramtools/yomi2voca/yomi2voca.pl | iconv -f eucjp -t utf8 > hello.phone |
これでファイルが作成される
拡張子は
.phone となる
内容は
1 2 | おはよう o h a y o uこんにちわ k o N n i ch i w a |
となる
次に構文ファイルの作成
これで
認識する文章の構成を定義している
1 | sudo vim hello.grammar |
でファイルを作成
1 2 3 | S : NS_B HELLO NS_EHELLO OHAYOUHELLO KONNICHIWA |
として保存
S : NS_B HELLO NS_E
で
NS_Bが文章の開始
NS_Eが文章の終了
という意味
HELLO OHAYOU
HELLO KONNICHIWA
の部分は
.phone ファイルの読みを大文字にしたもの
あとは語彙ファイルの作成
これはJulius に認識させたい言葉を定義するもので
拡張子は
.voca になる
1 | sudo cp hello.phone hello.voca |
でファイルをコピーし編集
1 2 3 4 5 6 7 8 | % OHAYOUおはよう o h a y o u% KONNICHIWAこんにちは k o N n i ch i w a% NS_B[s] silB% NS_E[/s] silE |
というようにする
次に辞書ファイルへ変換
1 2 | cd ~/julius/julius-4.4.2.1/gramtools/mkdfa/mkdfa.pl ~/julius/dict/hello |
を実行したがエラー
1 2 3 4 5 6 7 8 | /home/pi/julius/dict/hello.grammar has 3 rules/home/pi/julius/dict/hello.voca has 4 categories and 4 words---Now parsing grammar fileError: parse errorError: cannot open "/home/pi/julius/dict/hello.dfa.tmp"---no .dfa or .dict file generated |
となる
このため
julius 辞書 自作
で検索
をみたところ
grammar ファイルの区切りで
:
で区切っていないので修正
1 2 | cd julius/dict/sudo vim hello.grammar |
でファイル編集
1 2 3 | S : NS_B HELLO NS_EHELLO : OHAYOUHELLO : KONNICHIWA |
として保存
1 | mkdfa.pl ~/julius/dict/hello |
を実行すると
.dfa
.term
.dict
ファイルが生成される
これで独自辞書ができたので
音声認識をするため
1 | julius -C ~/julius/julius-kit/dictation-kit-v4.4/am-gmm.jconf -nostrip -gram ~/julius/dict/hello -input mic |
を実行
これで辞書ファイルへ登録した
おはよう
こんにちわ
だけは認識するようになるが
それ以外は表示されない
次に辞書の追加
Raspberry Pi×JuliusとPythonでスマートスピーカー風にカメラを操作
を参考に
.yomi ファイルを編集
1 2 3 | おはよう おはようこんにちわ こんにちわ電源オフ でんげんおふ |
として保存
1 | iconv -f utf8 -t eucjp hello.yomi | ../julius-4.4.2.1/gramtools/yomi2voca/yomi2voca.pl | iconv -f eucjp -t utf8 > hello.phone |
を実行
1 | sudo vim hello.grammar |
でファイルを編集
1 2 3 4 | S : NS_B HELLO NS_EHELLO : OHAYOUHELLO : KONNICHIWAHELLO : DENGENNOHU |
として保存
1 | sudo vim hello.voca |
でファイルを編集
1 2 3 4 5 6 7 8 9 10 | % OHAYOUおはよう o h a y o u% KONNICHIWAこんにちは k o N n i ch i w a% DENGENNOHU電源オフ d e N g e N o f u% NS_B[s] silB% NS_E[/s] silE |
として保存
1 | mkdfa.pl ~/julius/dict/hello |
で辞書ファイル作成
1 | julius -C ~/julius/julius-kit/dictation-kit-v4.4/am-gmm.jconf -nostrip -gram ~/julius/dict/hello -input mic |
で
電源オフ
と認識されるのがわかる
次にモジュールモードでJulius の起動
1 | julius -C ~/julius/julius-kit/dictation-kit-v4.4/am-gmm.jconf -nostrip -gram ~/julius/dict/hello -input mic -module |
これで Julius がサーバとなり
python プログラムとの通信待ちになる
次に
1 | sudo vim speech.py |
でファイルを区制
も参考に
いくつかコードも調べてみた
1 | # -*- coding: utf-8 -*- |
はpython3 なら記載不要
なおインストールしたままの状態だと
1 | python --version |
で調べると
Python 2.7.16
Python で文頭に記載する文字コードの「アレ」の名称(なんちゃら UTF-8 みたいなやつ)
を参考に
ファイルの内容は
1 2 3 4 5 6 7 8 9 10 11 12 13 14 15 16 17 18 19 20 21 22 23 24 25 26 27 28 29 30 31 32 33 34 35 | # -*- coding: utf-8 -*-import sockethost = 'localhost' # Raspberry PiのIPアドレスport = 10500 # juliusの待ち受けポート# パソコンからTCP/IPで、自分PCのjuliusサーバに接続sock = socket.socket(socket.AF_INET, socket.SOCK_STREAM)sock.connect((host, port))res = ''while True: # 音声認識の区切りである「改行+.」がくるまで待つ while (res.find('\n.') == -1): # Juliusから取得した値を格納していく res += sock.recv(1024) # 音声XMLデータから、<WORD>を抽出して音声テキスト文に連結する word ='' for line in res.split('\n'): # Juliusから取得した値から認識文字列の行を探す index = line.find('WORD=') # 認識文字列があったら... if index != -1: # 認識文字列部分だけを抜き取る line = line[index + 6 : line.find('"', index + 6)] # 文字列の開始記号以外を格納していく if line != '[s]': word = word + line # 「電源オフ」という文字列を認識したら... if word == '電源オフ': print("電源オフ") res ='' |
この後に
1 | sudo python speech.py |
とすると
マイクで
電源オフ
と話しかけると
電源オフ
と表示される
これで音声の認識はできたので
次に
python で linux コマンドの実行
これは subprocess モジュールを使うことでできる
Python: subprocessでOSコマンドを実行する
Pythonからシェルコマンドを実行!subprocessでサブプロセスを実行する方法まとめ
を参考に
使い方は
subprocess.run([“実行したいコマンド”,”オプションなど”,…])
でOK
今回はshutdown コマンドを使うので
を参考に
1 2 3 4 5 6 7 8 9 10 11 12 13 14 15 16 17 18 19 20 21 22 23 24 25 26 27 28 29 30 31 32 33 34 35 36 37 38 39 40 41 42 43 44 | # -*- coding: utf-8 -*-import socketimport subprocesscmd = "sudo shutdown -h now"host = 'localhost' # Raspberry PiのIPアドレスport = 10500 # juliusの待ち受けポート# パソコンからTCP/IPで、自分PCのjuliusサーバに接続sock = socket.socket(socket.AF_INET, socket.SOCK_STREAM)sock.connect((host, port))res = ''while True: # 音声認識の区切りである「改行+.」がくるまで待つ while (res.find('\n.') == -1): # Juliusから取得した値を格納していく res += sock.recv(1024) # 音声XMLデータから、<WORD>を抽出して音声テキスト文に連結する word ='' for line in res.split('\n'): # Juliusから取得した値から認識文字列の行を探す index = line.find('WORD=') # 認識文字列があったら... if index != -1: # 認識文字列部分だけを抜き取る line = line[index + 6 : line.find('"', index + 6)] # 文字列の開始記号以外を格納していく if line != '[s]': word = word + line # 「電源オフ」という文字列を認識したら... if word == '電源オフ': print("電源オフ") subprocess.call(cmd, shell=True) res =''として保存再度sudo python speech.py |
を実行し
マイクに電源オフと話すと
電源オフと表示された後にラズパイの電源が落ちる