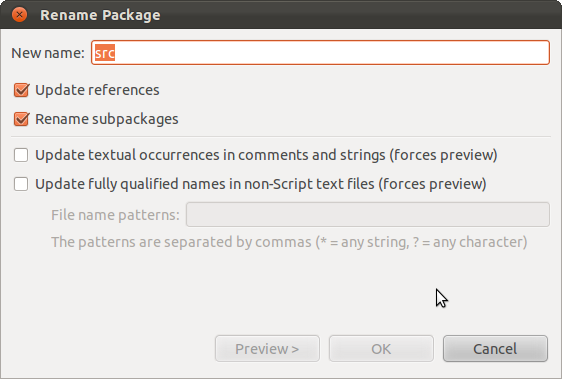http://blog.livedoor.jp/chai314/archives/2835999.html
に
Eclipse のショートカットキーが掲載されていました
Eclipse などのIDEを使う最大のメリットは
ソースコードを自分で書くことを減らせることです
ただ、分からないとテキストエディタと変わらないで
このあたりは使い込んで暗記してしまうのが一番かと
あと、Eclipse には対かプラグインで対応するものを増やせます
現在、java Android PHP HTML のプラグインを入れているため
コードを書く時に役立っています
あとは、自動である程度のフォーマットができるので
タイプミスによるバグが減らせるのもメリットです
カテゴリー: eclipse
eclipseプロジェクトのコピー
Eclipse プロジェクトのコピーをするというものが
Androidアプリ位置情報プログラミング
であったので、これについて検索してみました
参考にさせていただいたのは
Eclipseでアンドロイドプロジェクトをコピーする
やりかたは、コピーしたいプロジェクトを右クリックして
copy
そして paste を選んで貼り付けます
すると、
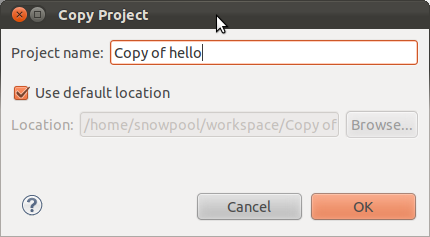
というように
Copy of プロジェクト名
というようになりますので、そのままOKを押します
あとは、このプロジェクト名を
右クリック > Refactor > Rename
で名前を変更します
Android プロジェクトの場合、アプリの名前を変更するため
/res/value/strings.xml
の中にある
app_name の部分も変えます
http://amateras.sourceforge.jp/cgi-bin/fswiki/wiki.cgi?page=EclipseHTMLEditor
HTML5 のwebアプリを作成するときに
テキストエディタより
IDEを使った方が効率がよいし
なにより、タグうちを簡単にできるのがいい
ということで
Eclipse HTML Editor Plugin をいれました
やりかたは簡単で
http://amateras.sourceforge.jp/cgi-bin/fswiki/wiki.cgi?page=EclipseHTMLEditor
からダウンロードします
こちら
とかかれたリンクをクリックすると
ダウンロードページになり
ダウンロードできます
tk.eclipse.plugin.htmleditor_2.2.0.jar
がダウンロードできているので、
これをEclipse プラグインへ追加します
プラグインの追加といっても
eclipse のプラグインディレクトリにファイルをコピーするだけです
cp ダウンロード/tk.eclipse.plugin.htmleditor_2.2.0.jar ~/bin/eclipse/plugins/
私の場合、ホームディレクトリに
bin ディレクトリを作成し
そこのなかへ Eclipse を展開しました
これで、eclipse を起動すると
htmlファイルを編集する時に候補がでてくるようになります
また、これと同様にPHPの記述を楽にできる
PDTプラグインというものもあります
これらをインストールすることで
Webアプリの開発も効率的に行うことができます
Tomcat と Axis2 設定
Axis2 で Web サービスを作成するには
Eclipse のメニューで
File > new > Project
で
Web > Dynamic Web Project
を選択し
Next をクリックします
Project name を
WebEcho
Dynamic web module version
を3から2.5
Configuration のところにある
Modify
をクリック
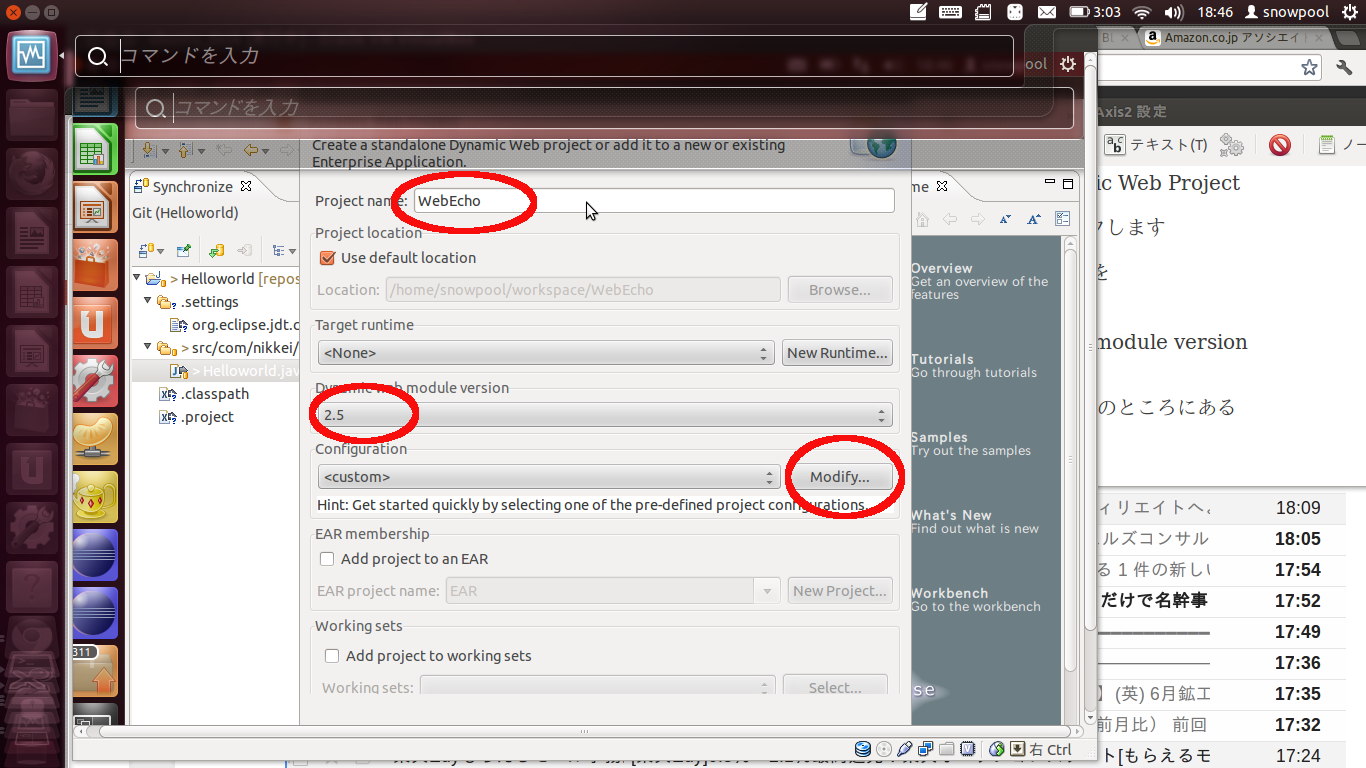
開いたダイアログで
Axis2 Web Services にチェックを入れ
OKを押します
最後に Finish を押せば準備完了の
はずですが
エラーがでます
詳しい説明が
日経Linux 2012 7月号の補足ページにあるようなので
参考にしてみます
Eclipse 開発用のプラグイン
日経 Linux (リナックス) 2012年 07月号 [雑誌]
日経Linux を参考に
Ubuntu の Eclipse に開発用の プラグインを入れます
Eclipse メニューから
help > install new software
Indigo Update site – http://download.eclipse.org/release/Indigo/
を設定し
eclipse egit
Collaboration
から
Eclipse Egit
Web,XML,Java EE and OSGi Enterprisse Development
から
Axis2 Tools
Eclipse Java EE Development Tools
Eclipse Java Web Development Tools
Eclipse Web Development Tools
Eclipse XML Editors and Tools
Eclipse XSL Developer Tools
JavaScript Development Tools
JST Server Adapters
JST Servrer Adapters Extensions
JST Server UI
へ
チェックを入れ
Next をクリック
最後に
I accept the terms of the license agreement
にチェックを入れ
Finish
をクリック
インストール後
Eclipse を再起動すれば反映されます
ubuntu 11.10 で Eclipse 補完機能を使う場合
EclipseでAndroidソースコード補完
をみて、便利そうなので、早速実験したけど、
補完されないため、検索してみました
検索ワードは
control + space ubuntu eclipse
Ubuntu10.04 Eclipseで補完機能をCtrl + Spaceに変更する
に答えが載っていました
どうやら、キーが変わっているようです
Alt + /
でコードの自動補完になります
ちなみに、ubuntu の場合
iBusの設定により
control + space
だと、全角半角の切り替えになります
Eclipse で Android アプリ作成
続いて、Eclipse で Android アプリを作成していきます
まずは、
eclipse を起動します
圧縮ファイルをホームディレクトリの下に展開してあるので
Ctrl + Alt +t で端末を開き
./eclipse/eclipse &
で
Eclipse を起動します
次に、
File > new > Project
で
Android Project を選択し
project name には書籍と同じように
Chapte901
としました
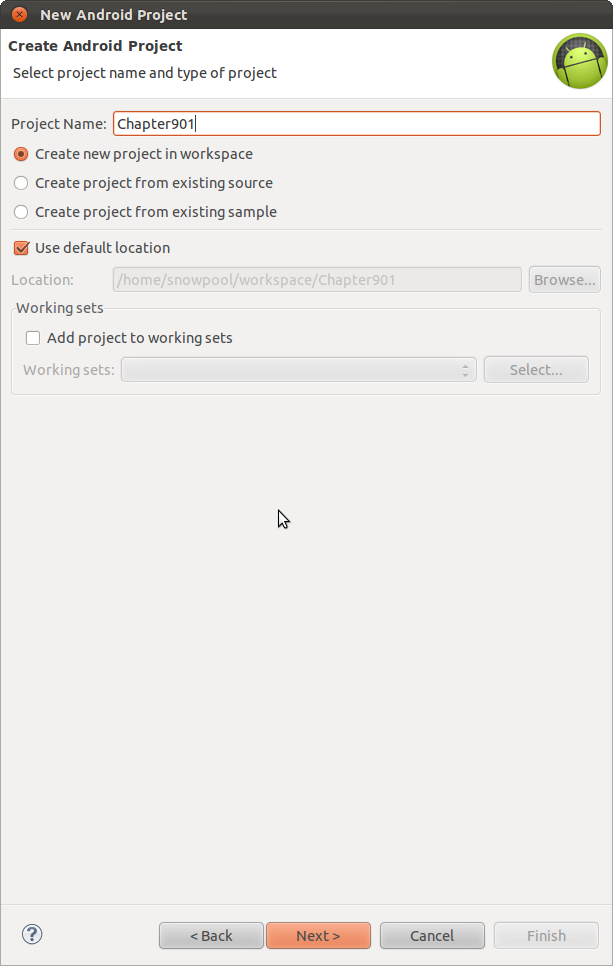
build target には
Android 2.2
としました
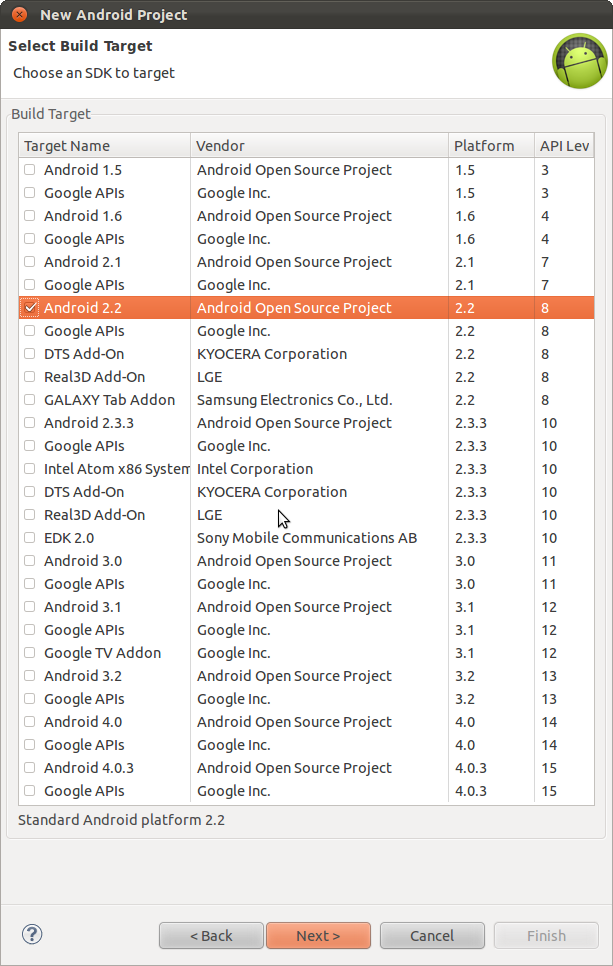
build target は対象とする Android OS なので、
これにより、使える機能も変わってきますので
実際に公開するアプリにするなら、注意が必要です
Android 2.2 なら
現状のスマホは動きますが
Android 4.0 にしてしまうと
Android 2.3 などの端末では動きません
次にパッケージ名ですが
jp.co.se.android.facebook.chapter9
となっていますが、
これは、ドメインを逆にして、最後にソフトの名前をつけるような感覚です
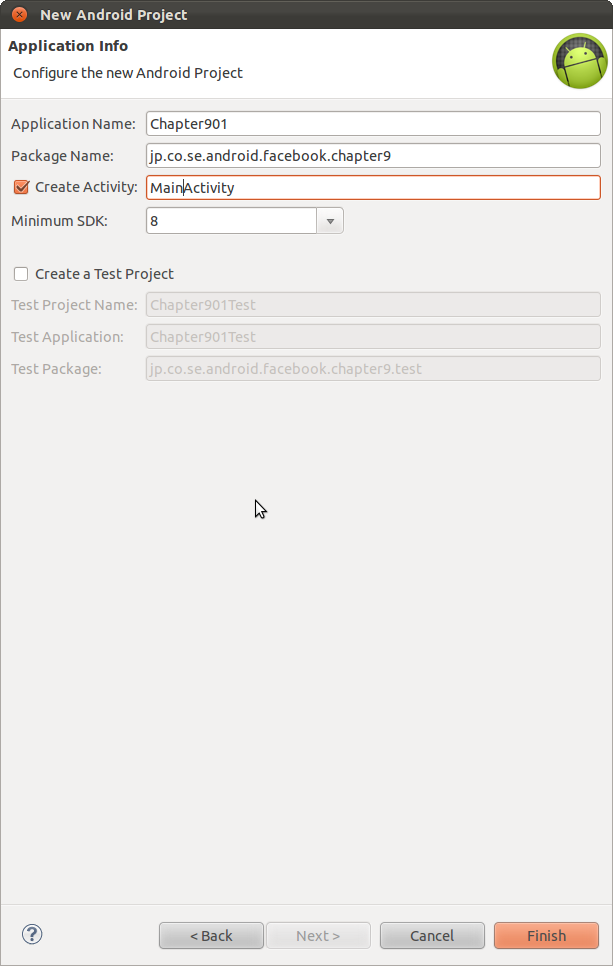
もうひとつ注意点として
公開する場合、ほかとかぶらないものにしないとなりません
facebook アプリや
ドメインのように、他にない名前にしないといけません
次に
Chapter901Activity
を
MainActvity
に変更します
Minimum SDK は最低~以上対象となるOSのバージョンです
Android 2.2 の場合 8 となります
最後に finish をおせば
ベース部分が自動的にできます
後は、これを改造していきます
eclipse でディレクトリ名変更方法
Eclipseのソースコードディレクトリ指定方法
通常、eclipse でプロジェクトを作成した場合、
workspace に保存されます
しかし、これ以外の保存場所にあるファイルなども扱いたい場合
もしくは
XAMPPでPHPプロジェクトを作成したい場合には
ソースコードディレクトリの指定を行います
まず、最初に
eclipse を起動し
PHPプロジェクトを作成します
作成するには
File > new > project で
PHP > PHP Project で作成します
次に、
project explorer の
作成したプロジェクト名を 右クリックして
Build Path > Link Source
を選び
Browse ボタンをクリックし
XAMPP なら
/opt/lampp/htdocs/
の中に作成したディレクトリ
webサーバーならドキュメントルートディレクトリ
ubuntu なら
/var/www/
の中に作成したディレクトリ
を選択し OK を押します
これで、問題がなければ finish をおしてリンクが完了します
PHP プロジェクトを eclipse で作成するメリットは
vim や gedit などのテキストエディタの場合、
すべて手打ちになりますが
eclipse を使うと補完機能があるため
労力を減らし、タイプミスも減らすことができます
ちなみに、PHP SDK をプロジェクトにいれたい場合には
eclipse の project explorer のところへ
ドラッグ&ドロップすればOKです
(コピー&ペーストでもできます)
Facebook PHP SDK のダウンロードは
https://github.com/facebook/php-sdk
で
ZIP をクリックすればダウンロードできます
解凍後、
unzip コマンドを使い解凍します
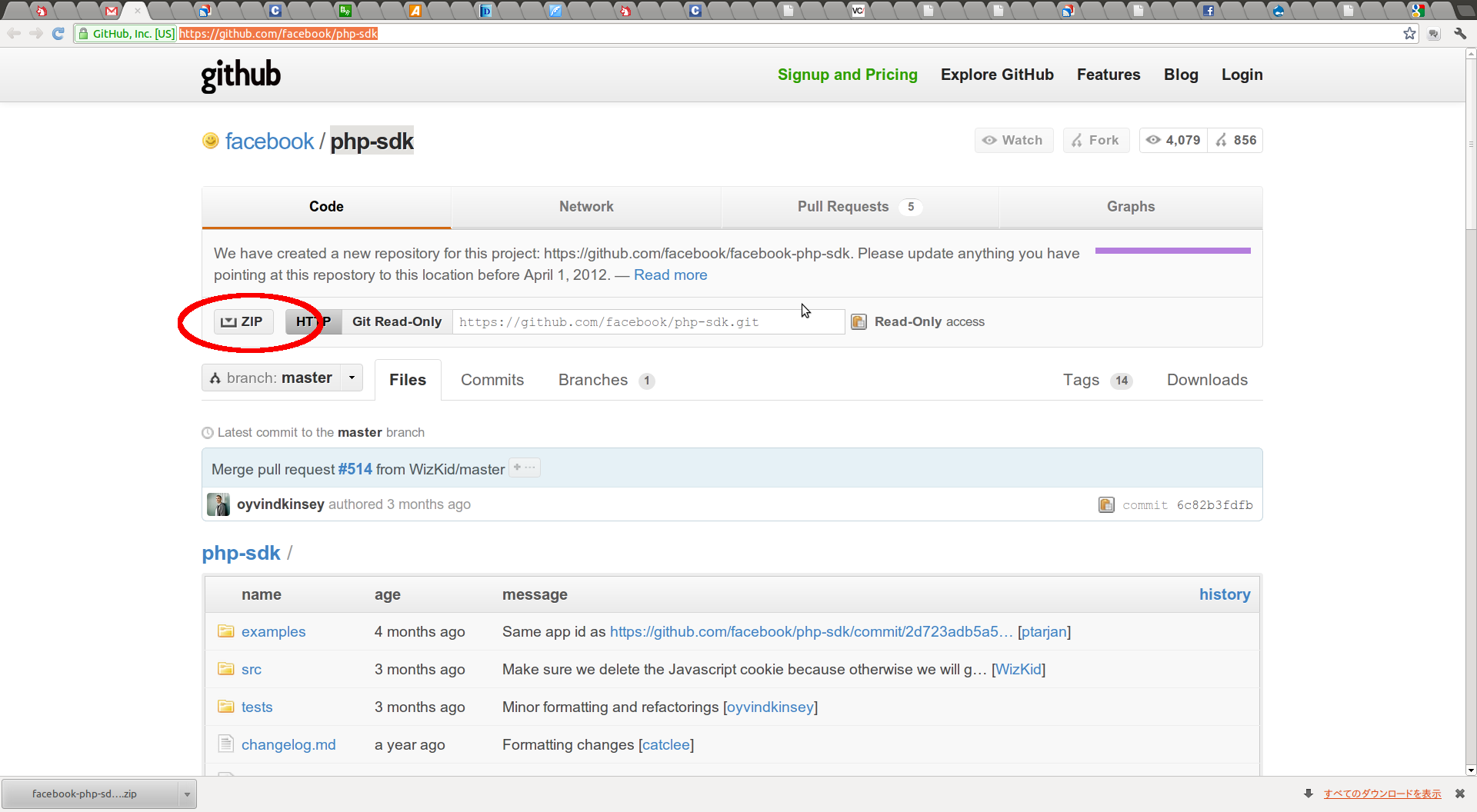
ちなみに、index.php を作成したい場合には
build path で 選択したディレクトリ
を右クリックして
new > PHP File を選択し、ファイル名を入力すればOKです
古い eclipse 情報の削除
eclip se のバージョンが古いと
Android ADT plugin に対応できないので
apt-get でeclipse をインストールしてみたのです
残念なことにこちらも古いため
ソースからインストールしました
このときに eclipse は
apt-get remove eclipse
で削除したのですが
設定ファイルが残っていたため
ソースからインストールしたほうを起動しようとしても
立ち上がるのは
古いほうになってしまいます
このため
ls コマンドで一度確認したところ
.eclipse というディレクトリがあったので
ll .eclipse/
で確認したら
org.eclipse.platform_3.5.0_155965261/
があり、これが原因で古いほうが起動していたようです
このため、
rm -rf ~/.eclipse
で削除したところ
無事、最新のほうが起動しました
yum や apt-get では
バージョンが古いことがあるので、最新版を使いたい場合
ソースからインストールする必要があります