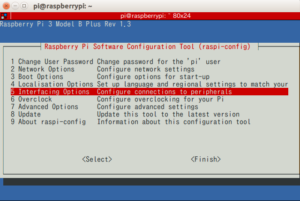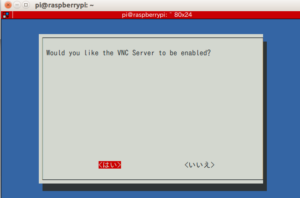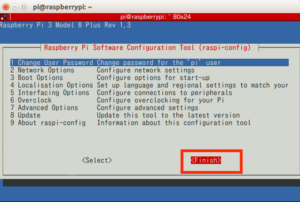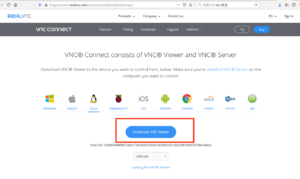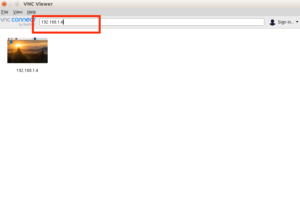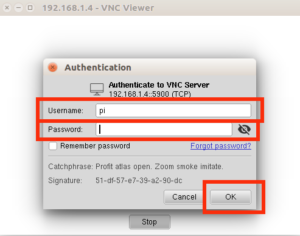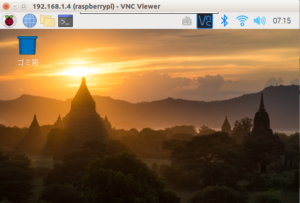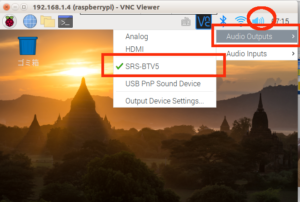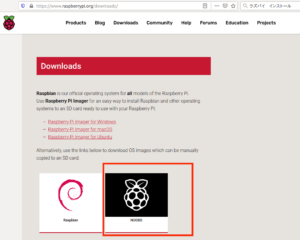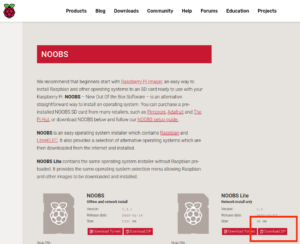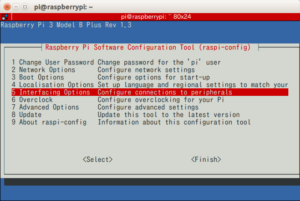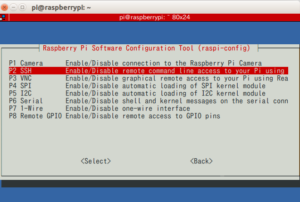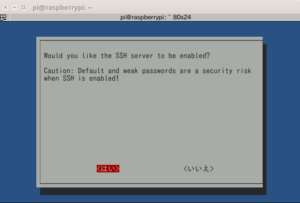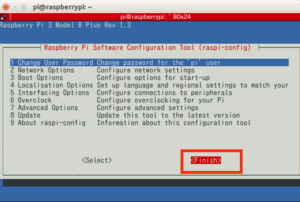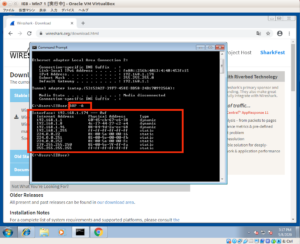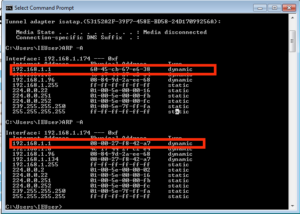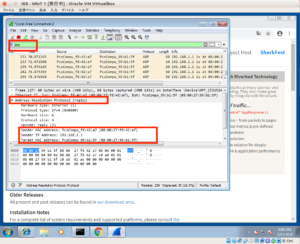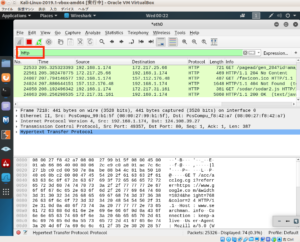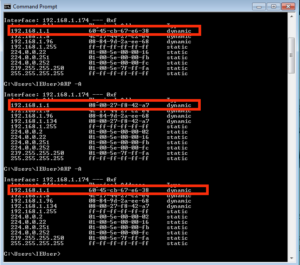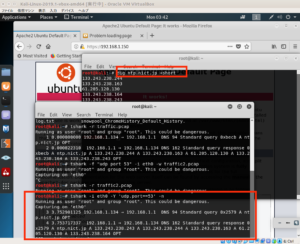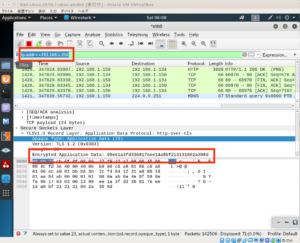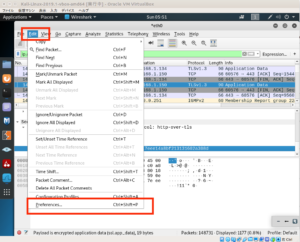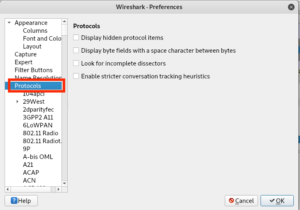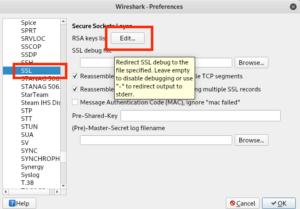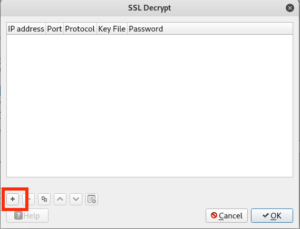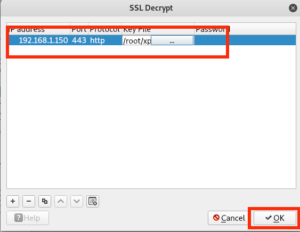ラズパイ3B+マイクとスピーカー設定その1
Raspberry PiでBluetoothスピーカーを鳴らす
Amazon EchoをRaspberry PiのBluetoothスピーカーとして利用する
を参考に
buetooth スピーカをラズパイ3B+で使えるようにする
まず
ラズパイと Bluetooth デバイスのペアリング
1 | sudo bluetoothctl |
を実行
1 | scan on |
を実行すると
1 2 3 4 5 6 7 8 9 10 11 12 | [CHG] Device D4:6D:6D:F5:A0:D1 UUIDs: 0000110e-0000-1000-8000-00805f9b34fb[CHG] Device D4:6D:6D:F5:A0:D1 UUIDs: 0000111f-0000-1000-8000-00805f9b34fb[CHG] Device D4:6D:6D:F5:A0:D1 UUIDs: 0000111e-0000-1000-8000-00805f9b34fb[CHG] Device 77:9E:22:C9:6D:10 RSSI: -60[CHG] Device 84:C7:EA:4A:F1:35 RSSI: -42[CHG] Device 4A:7E:3E:79:A0:E3 RSSI: -81[CHG] Device 4A:7E:3E:79:A0:E3 RSSI: -53[CHG] Device 77:9E:22:C9:6D:10 RSSI: -46[NEW] Device 8C:DE:52:16:70:48 SRS-BTV5[CHG] Device 4A:7E:3E:79:A0:E3 RSSI: -63[CHG] Device 8C:DE:52:16:70:48 RSSI: -51[CHG] Device 84:C7:EA:4A:F1:35 RSSI: -56 |
というようにリストが表示される
なお
1 | scan off |
を実行するまでずっと流れるので注意
今回使用したのは
SRS-BTV5
1 | trust 8C:DE:52:16:70:48 |
で信頼し
1 | pair 8C:DE:52:16:70:48 |
でペアリング
1 | connect 8C:DE:52:16:70:48 |
で接続
接続したら
1 | quit |
で元のシェルに戻す
なお接続を切りたいときには
1 | sudo bluetoothctl |
のあとに
1 | disconnect |
で接続を切ることができる
このあたりに関しては
Linux のコマンドラインで Bluetooth 接続
を参考に
次に
1 | aplay -D bluealsa /usr/share/sounds/alsa/Front_Center.wav |
を実行したが
1 2 3 4 5 | ALSA lib confmisc.c:1281:(snd_func_refer) Unable to find definition 'defaults.bluealsa.device'ALSA lib conf.c:4568:(_snd_config_evaluate) function snd_func_refer returned error: そのようなファイルやディレクトリはありませんALSA lib conf.c:5036:(snd_config_expand) Args evaluate error: そのようなファイルやディレクトリはありませんALSA lib pcm.c:2565:(snd_pcm_open_noupdate) Unknown PCM bluealsaaplay: main:828: audio open error: そのようなファイルやディレクトリはありません |
となってしまう
Raspberry piでbluetoothスピーカーを鳴らす
も参考に
1 | sudo apt-get install pulseaudio pulseaudio-module-bluetooth |
を実行し
1 | paplay /usr/share/sounds/alsa/Front_Center.wav |
を実行したが
1 2 | 接続失敗: 接続拒否pa_context_connect() は失敗: 接続拒否 |
となってしまう
このため
【ラズベリーパイ(ラズパイ)】ラズパイをスピーカーにもっとも簡単に接続する方法!
を参考に
VNCで設定を行う
1 | sudo raspi-config |
で
5 Interfacing OPtions を選択
P3 VNC を選択
はい を選択
設定できたら
Finish を選択
次に ubuntu で
https://www.realvnc.com/en/connect/download/viewer/
から
VNC Viewer
をダウンロード
1 2 | cd ダウンロード/chmod +x VNC-Viewer-6.20.113-Linux-x64 |
でダウンロードしたファイルに実行権限を付与
1 | ./VNC-Viewer-6.20.113-Linux-x64 |
で起動
使い方に関しては
Raspberry Pi(ラズパイ)をSSHとVNC設定してリモート接続してみた!【Windows10】
を参考に
IPアドレスを入力
ユーザ名 pi
パスワードはログインパスワードを入力し
OK をクリック
これでリモートデスクトップが表示される
これで音のアイコンを右クリック
Audio Outputs で
SRS-BTV5 を選んでみたが音がでない
このため
Amazon EchoをRaspberry PiのBluetoothスピーカーとして利用する
を参考に
別のもので実験
1 | sudo bluetoothctl |
の後に
1 | scan on |
で接続可能なものを探す
次に Amazon Echo で
アレクサ ペアリングして
と話かけると
1 2 3 4 5 6 7 8 9 10 11 | Discovery started[CHG] Controller B8:27:EB:A2:F7:30 Discovering: yes[NEW] Device 70:25:8C:8F:5D:67 70-25-8C-8F-5D-67[NEW] Device 55:DD:D8:56:3D:73 55-DD-D8-56-3D-73[NEW] Device D4:6D:6D:F5:A0:D1 DESKTOP-SBDOP9H[CHG] Device 70:25:8C:8F:5D:67 RSSI: -42[CHG] Device 55:DD:D8:56:3D:73 RSSI: -76[CHG] Device 55:DD:D8:56:3D:73 RSSI: -54[NEW] Device 6C:56:97:3A:52:98 6C-56-97-3A-52-98[CHG] Device 6C:56:97:3A:52:98 Name: Echo Dot-070[CHG] Device 6C:56:97:3A:52:98 Alias: Echo Dot-070 |
というようにリストに表示されるので
1 | scan off |
でスキャン停止
1 | trust 6C:56:97:3A:52:98 |
で信頼
1 | pair 6C:56:97:3A:52:98 |
でペアリング
1 | connect 6C:56:97:3A:52:98 |
で接続
しかし
1 | aplay -D bluealsa /usr/share/sounds/alsa/Front_Center.wav |
を実行しても
1 2 3 4 5 6 7 8 9 10 | ALSA lib confmisc.c:1281:(snd_func_refer) Unable to find definition 'defaults.bluealsa.device'ALSA lib conf.c:4568:(_snd_config_evaluate) function snd_func_refer returned error: そのようなファイルやディレクトリはありませんALSA lib conf.c:5036:(snd_config_expand) Args evaluate error: そのようなファイルやディレクトリはありませんALSA lib pcm.c:2565:(snd_pcm_open_noupdate) Unknown PCM bluealsaaplay: main:828: audio open error: そのようなファイルやディレクトリはありませんALSA lib confmisc.c:1281:(snd_func_refer) Unable to find definition 'defaults.bluealsa.device'ALSA lib conf.c:4568:(_snd_config_evaluate) function snd_func_refer returned error: そのようなファイルやディレクトリはありませんALSA lib conf.c:5036:(snd_config_expand) Args evaluate error: そのようなファイルやディレクトリはありませんALSA lib pcm.c:2565:(snd_pcm_open_noupdate) Unknown PCM bluealsaaplay: main:828: audio open error: そのようなファイルやディレクトリはありません |
となってしまう
次に
Raspberry PiでBluetoothスピーカーを鳴らす
を参考に
1 | sudo apt install mplayer |
を参考に
1 2 3 | sudo apt-get updatesudo apt-get upgradesudo apt-get install alsa-utils sox libsox-fmt-all |
としたものの変わらず
1 | vim .asoundrc |
でファイルをひらき
1 2 3 4 5 6 7 8 9 10 | defaults.bluealsa.interface "hci0"defaults.bluealsa.device "6C:56:97:3A:52:98"defaults.bluealsa.profile "a2dp"defaults.bluealsa.delay 10000pcm.bt-receiver { type bluealsa device "6C:56:97:3A:52:98" profile "a2dp"} |
を最終行に追記
1 | mplayer -ao alsa:device=bt-receiver /usr/share/sounds/alsa/Front_Center.wav |
を実行することで
フロント センター
とAmazon Echo から聞こえるようになった
どうやら
1 | aplay -D bluealsa /usr/share/sounds/alsa/Front_Center.wav |
の実行の前に
.asoundrc へ
bluetooth の設定を書いておかないと
エラーがでるらしい
ほかにも再生できるか実験
1 | mplayer -ao alsa:device=bt-receiver -playlist http://www.simulradio.info/asx/fmpalulun.asx |
とすれば
サイマルラジオが
Amazon Echo から流れるようになる
止めるときには ctrl + c でOK
これで bluetooth スピーカーはできたので
次にマイクの設定を行う
なお、再起動などでAamazon Echo との接続が切れたら
1 2 | sudo bluetoothctlconnect 6C:56:97:3A:52:98 |
というように
connect のときに Amazon Echoを指定すればOK