Wi-Fi状態を表す定数のメモ
WifiManager.WIFI_STATE_DISABLING
Wi-Fiを無効化中
WifiManager.WIFI_STATE_DISABLED
Wi-Fiを無効
WifiManager.WIFI_STATE_ENABLING
Wi-Fiを有効化中
WifiManager.WIFI_STATE_ENABLED
Wi-Fiを有効
WifiManager.WIFI_STATE_UNKNOWN
不明な状態
Just another WordPress site
Wi-Fi状態を表す定数のメモ
WifiManager.WIFI_STATE_DISABLING
Wi-Fiを無効化中
WifiManager.WIFI_STATE_DISABLED
Wi-Fiを無効
WifiManager.WIFI_STATE_ENABLING
Wi-Fiを有効化中
WifiManager.WIFI_STATE_ENABLED
Wi-Fiを有効
WifiManager.WIFI_STATE_UNKNOWN
不明な状態
Intentに設定されている各バッテリー情報
level
現在のバッテリー残量
scale
バッテリーの最大容量
BatteryManager.BATTERY_STATUS_CHARGING
充電中
BatteryManager.BATTERY_STATUS_DISCHARGING
放電中
BatteryManager.BATTERY_STATUS_NOT_CHARGING
放電中
BatteryManager.BATTERY_STATUS_FULL
満タン
BatteryManager.BATTERY_STATUS_UNKNOWN
不明
BatteryManager.BATTERY_HEALTH_GOOD
良好
BatteryManager.BATTERY_HEALTH_OVERHEAT
熱暴走
BatteryManager.BATTERY_HEALTH_OVER_VOLTAGE
過電圧
BatteryManager.BATTERY_HEALTH_DEAD
故障
BatteryManager.BATTERY_HEALTH_UNSPECIFIED_FAILURE
特定失敗
BatteryManager.BATTERY_HEALTH_COLD
低温
BatteryManager.BATTERY_HEALTH_UNKNOWN
不明
temperature
バッテリーの温度
voltage
バッテリーの電圧
BatteryManager.BATTERY_PLUGGED_AC
ACケーブルで充電中
BatteryManager.BATTERY_PLUGGED_USB
USBケーブルで充電中
BatteryManager.BATTERY_PLUGGED_WIRELESS
ワイヤレス充電中
これはQiのような置くだけ充電など
ネットリストでデータの公開
CADを使うメリットとして
他のCADデータに移行することができる
これはオープンソースハードウェアの元にするのに使える
とはいっても
すべてのCADデータを移すことはできない
基本的なデータについてはXMLで移行できる
重要なのはXML形式のネットリストになる
Fritzing でこのXML形式のネットリストをだすには
ファイル > エクスポート > XML Netlist
とすれば
xmlファイルとして保存することができる
今回は、以前 breadBoard.fzz で保存した
ブレッドボードの回路をエクスポートしたので
ファイル名を
breadBoard_netlist.xml
としてみた
保存してブラウザで開くと
XML 形式でツリー状で表示される
XML ファイルの構造は
Web API などでマッシュアップサイトなどをつくったりしていると理解しやすい
Fritzing による部品表の確認
まずは以前作成したファイルから回路図を開く
ファイルの開きかたは
ファイル > 開く
で
拡張子が
.fzz
になっているものを開く
この回路は通称Lチカと呼ばれる
プログラミングなら
Hello world のようなもの
このときに使う部品表を表示することができる
ファイル > エクスポート >
パーツリスト
(Bill of Materials)
とすると
HTMLファイルで保存できるので
これをブラウザで開けばみることができる
ちなみに、デフォルトのファイル名は
Untitled Sketch_bom.html
あとは
この内容を表計算ソフトとかに移行して
部品購入のための
購入表をつくればOK
表計算は Excel や
Ubuntu の LibreOffice calc
などいろいろあるのでお好みのものを
とりあえず、回路図とかツールの使い方になれたいので
部品表の作成は保留
Fritzing 上でのブレッドボード配線
今回は Friting でブレッドボードの配線を組んでみる
Fritzing を展開したディレクトリに移動して
1 | ./Fritzing |
で起動
起動したら、ブレッドボードタブを開いて
ブレッドボードの画面にする
さすがにそのままだと大きいので
Ctrl + マウスのズームアウト
で小さく表示する
今回も抵抗、LED、RaspberryPi などを使うので
ドラッグ&ドロップで配置していく
抵抗220Ωは
Basic の中の
220Ω Resister
を選択
LEDは Output の中の
Red(633nm) LED
を選択
RaspberryPi は
Microcontroller の中の
RaspberryPi B rev2
を選択
ブレッドボードへの配置は
LEDを設置する場合
LEDをクリックしたままマウスで
ブレッドボードに合わせれば設置できる
なおこのときに緑の点線があるけど
これが電気がつながる列を示している
同じように抵抗をブレッドボードに配置
そして
LEDと抵抗をつなげる
LEDはアノードとカスケードがあり
アノードのほうが+
カスケードの方がー
となる
画面では右側が+になっている
そして抵抗につなげたいので
ブレッドボードの緑色になっている+の側の穴の上で
マウスを押して線をひくとケーブル線のようなものができる
そして RaspberryPI の5Vから
抵抗までを結ぶ
これもブレッドボードの穴から結ぶか
もしくは
RaspberryPi の5Vから抵抗に結ぶことでできる
なお、接続可能なRaspberryPi の
GPIOポートは色が変わっていて緑色になっている
そして
Raspberry PI の
GPIO27 と
LEDのマイナスを結ぶ
これでブレッドボードの配線ができたので
回路図に切り替えてみると、
回路図のほうもできているのがわかる
このようにブレッドボードへの配置も可能
Ubuntu の無料CADソフト Fritzing
最初は
Ubuntuソフトウェアセンターからインストールしたけど
バージョンが古いため、ソースをダウンロードして展開したものを使用
以前作成したファイルがあったのでそれを開く
File > Open
でファイルを選択
Fritzing のファイルの拡張子は
.fzz
前回、部品をならべていたので
その続きから
電源とGNDも必要になるので
回路図表示と書いてあるところから
ドラッグ&ドロップする
今回は
Ground
Power
をドラッグ&ドロップする
次に、それぞれの部品をならべていく
ctrl + マウススクロールで
ズームイン
ズームアウト
が可能になるため
これらをもとにちょうどいい大きさにする
なお RaspberryPi の図が横になっているので
これを右クリックしてちょうどよい角度まで調整する
右クリック > 回転 >
で動かしたい角度にする
今回は調整して、5V が上になるようにした
そして 部品の5Vと
RaspberryPi の5Vを結ぶ
結び方は,
部品のところでクリックしてマウスで線を引くようにすればOK
間違えたときには、引いた線をクリックして
delete をおせば消すことができる
次に RaspberryPi のGNDと
Ground を結ぶ
そして RaspberryPi の GPIO 10
と LED を結ぶ
次に
LEDと 220Ωの抵抗を結ぶ
そして5Vをもうひとつ用意して
220Ωの抵抗と結ぶ
これで一応できたけど
回路図を結ぶ線が手書きだと見た目がいまいちなので
メニューから
表示 > Align to Grid
のチェックを外すと綺麗に表示できる
これで保存して
タブをブレッドボードにすると
配線されているのがわかる
このようにCADを使うことで
実態配線図を作成することができる
KDP で必要なIRSにSS-4をFAX送信
自宅にプリンタがないため、ローソンでまとめて行うことに
最初に MicroSD カードに移して印刷しようとしたけど
なぜか microSD のデータが読み出せないため、
別の方法を使うことに
ローソンやセブンイレブンなどで使える
ネットワークプリントサービスを使い簡単にできると思ってためしたのだが
これが思わぬエラーに
ちなみに使用したのは
https://networkprint.ne.jp/sharp_netprint/top.aspx
PDFファイルの編集に使ったものが問題あったのかは不明だけど
住所のーが省略されたり、チェックボックスが空白になったりと
いろいろトラブルがあったため
最終的には
Raspberry Pi のためにかっておいたSDカードを
Ubuntu にさしてPDFをコピー
これを印刷することで解決
使用したSDカードは
【Amazon.co.jp限定】Transcend SDHCカード 16GB Class10 (無期限保証) TS16GSDHC10E (FFP)
これで印刷できたので、次にFAXで海外FAXで送信
印刷するときに3枚あるけど
実際に送信するのは2枚めの自分の情報を入力したページだけでOKらしい
送るページなどについては
http://almond.ne.jp/ein%E5%8F%96%E5%BE%97%E3%83%A1%E3%83%A2/
を参考にしました
送信する番号は
010-1-859-669-5987
kindle で購入した本にもFAX送信先が載っているけど
ネットで新しい情報を確認しておかないと
まれに変わっていることもあるので注意
今回は番号の参考に
http://stardust-news.net/gadget/1195
を参考にさせていただきました
最近のものなのでおそらくこれで問題ないはず
IRS申請のためのPDFファイルの印刷
PDFファイルを編集したら
印刷して署名する
しかし、現在家にはプリンターがないうえに
FAXもない状態
このため一度パソコンから
Android に転送して
それから印刷することに
コンビニでの印刷になるけど
印刷するときには MicroSD カードに移してから
印刷する
もしくは、アプリで転送して印刷することになる
アプリを使う場合には注意があり
一定サイズの大きさを超えたファイルは印刷できない
以前ディズニーシーの1day パスポートを
印刷しようとしたけど
このときにはファイルサイズが大きいため印刷できなかった
このため、今回も念のため
MicroSD に移してから印刷することにする
Ubuntu から Android に転送するには
SwiFTP というアプリがあるので
Android のほうにインストールし
これを起動することで
Android でFTPサーバー機能を使うことができる
なお
Nexus7 などの場合
MicroSD が使えないため
今回は所有しているAndroid スマートフォンの
HTC ONE
を使用
これにセットした MicroSD にファイルを転送したいので
Android で まずWifi を有効化し
SwiFTP を起動
まず Wifi を使えるようにしないと
wifi 経由でファイルを送ることができないので注意
次に Ubuntu で FileZilla を起動し
編集したファイルを転送する
今回はファイルを編集して
fss4-amazon.pdf
として保存したので
これを転送する
あとは後日これを印刷して
ボールペンで書名して
FAXで送信する
なお送信するのはコンビニでできるけど
注意点として
セブンイレブン以外で行うこと
理由はセブンイレブンのFAXは
日本国内のみ有効になっているから
コンビニ FAX 海外
で検索した結果
初めてでも簡単!FAXをコンビニから送る、受信する。FAX料金詳細
を参考にさせていただきました
とりあえず送信エラーの確認ができるらしい
ローソンを使うことにします
IRS への申請用紙作成その2
PDFファイルを編集し入力後印刷して
コンビニでFAX送信することに
参考にしたのは kindle で販売されている本で
Kindle自費出版完全ガイド
あと、Amazon のヘルプにもあったのでそれも参考にする
https://kdp.amazon.co.jp/help?topicId=201022180
すべて英語で書くので意味もメモ
なおPDF編集には日経Linux 11月号に載っていた Master PDF Editor を利用
Legal name of entity (or individual) for whom the EIN is being requested
これは雇用者番号を求める名義
つまり自分の名前
書き方はローマ字で書く
もし 日本 二郎 なら
Jiro Nihon
次に
Mailing address (room, apt., suite no. and street, or P.O. box)
これは郵送先の住所になる
room は部屋
apt がアパート名
suite no は番地
street は通り
P.O. box は郵便番号
これは
1-2-3 Meguro 目黒 1-2-3番地
と書くらしい
つまり
番地をーでつなげて書いて、住所を後にかく
City, state, and ZIP code (if foreign, see instructions)
これは市町村区、都道府県、郵便番号
で
東京都 目黒区 153-0063
なら
Meguro-ku, Tokyo 153-0063
というように市区町村 都道府県
という書き方になる
次は
County and state where principal business is locate
これは業務活動を主に行う国の名前
日本なので Japn
Name of responsible party
は責任者
個人出版の場合は自分自身になる
SSN, ITIN, or EIN
は取得するのを EIN か SSN, ITIN にするか聞かれるので
EIN を記入
Is this application for a limited liability company (LLC) (or
a foreign equivalent)?
は
有限責任会社LLCのための申請か聞かれているので
No にチェック
チェックの仕方は、マウスでNo をクリックするだけ
Type of entity (check only one box). Caution. If 8a is “Yes,” see the instructions for the correct box to check.
では法人の種類へチェックをいれる
公式では個人事業主だけど
書籍によれば
Other (specify)
にチェックをいれて
Japanese sole proprietor
と入力する
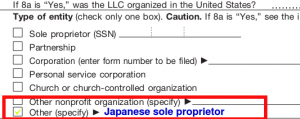
次に
Reason for applying (check only one box)
これは
申請理由を以下のなかから1つチェックをいれてください
という意味
Other (specify)
にチェックをいれて
To obtain a reduction of withholding imposed by section 1441 pursuant to an income tax treaty.
と入力
意味は
所得税に関する租税条約に基づいて、セクション1441で課せられた源泉徴収税を軽減するため。
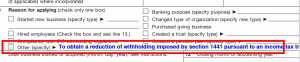
Has the applicant entity shown on line 1 ever applied for and received an EIN?
は
申請者・法人は、今までにEINの申請・取得をしたことがありますか?
とかかれているので
はじめての申請なので
No にチェックをいれる
これもマウスでクリックするだけでOK

書籍だと11から17まで書いているけど
ヘルプにはかかれていない
このため検索してみた
http://kcszk.com/blog/archives/3335
によれば
11から17の項目は法人向けの項目とのこと
とりあえず
ここまでできたら変更を保存
注意点としては
Signature の書名のところは自筆でかくこと
Date には署名した日付けを手書きで書く