HTML ファイルを編集するときに、pre タグを使うことで
ソースコードを表示することができます
これをつかうことで、tab キーで見やすくした設定を
そのままつかうことができます
しかし、一見便利なのですが、実はフォントが小さくなるという欠点があります
これの解決方法をさぐるべく、 pre フォント設定
と検索し、調べてみました
<pre>タグ内のフォントサイズについて・・・
によりますと
<pre style=”font-size: 12px;”>
2、あああああ
</pre>
というようにすることで、フォント設定が可能になるようです
ちなみに、テスト環境は ubuntu の firefox です
月別: 2011年8月
AmazonEC2 アカウント取得
http://aws.amazon.com/jp/ec2/
へアクセスし
いますぐ申し込むをクリックします
次の画面でログイン画面になるので
My e-mail address is
へメールアドレスを入力
I am a returning user and my password is
をクリックして
パスワードを入力しログインします
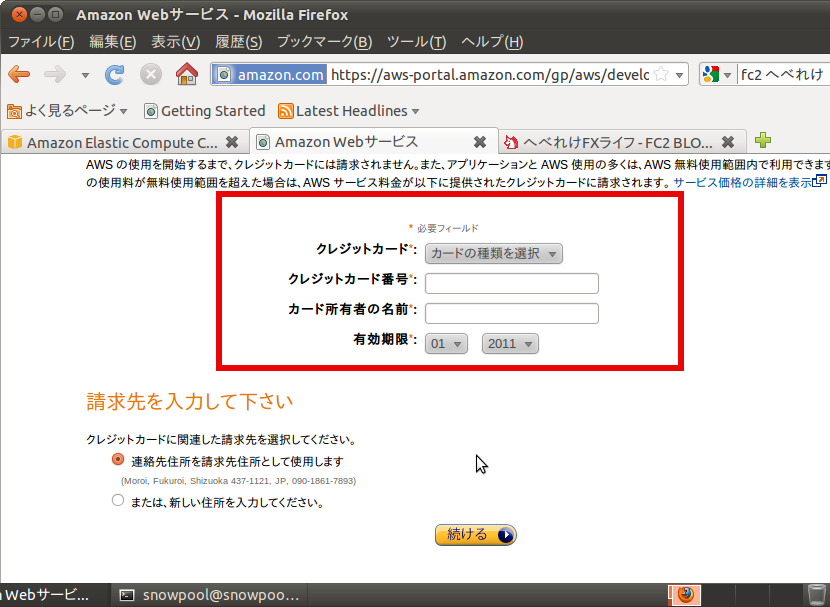
次に、前回個人情報を入力完了されていないのなら
情報入力画面が現れ
入力完了しているなら、クレジットカードの
情報を入力します
カード番号に – を入れるようにしてください
請求先は変更ないならば
そのままで続けるをクリックします
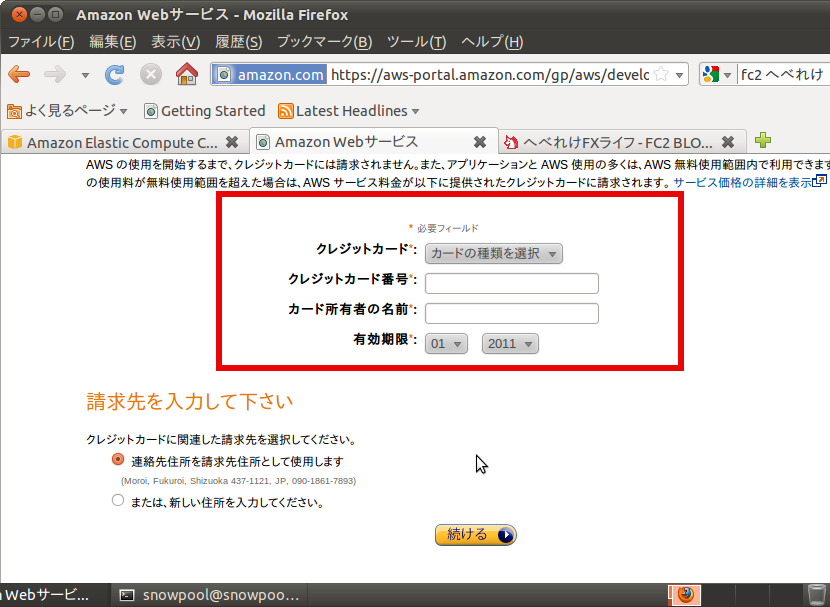
次に電話番号による身元確認が行われます
以前は英語による認証でしたが
国コードを日本語にし、携帯の番号を
入力して見た結果、日本語での自動応答と
なりました
確認用に自分に電話をするをクリックすると
入力した電話番号にかかってきます
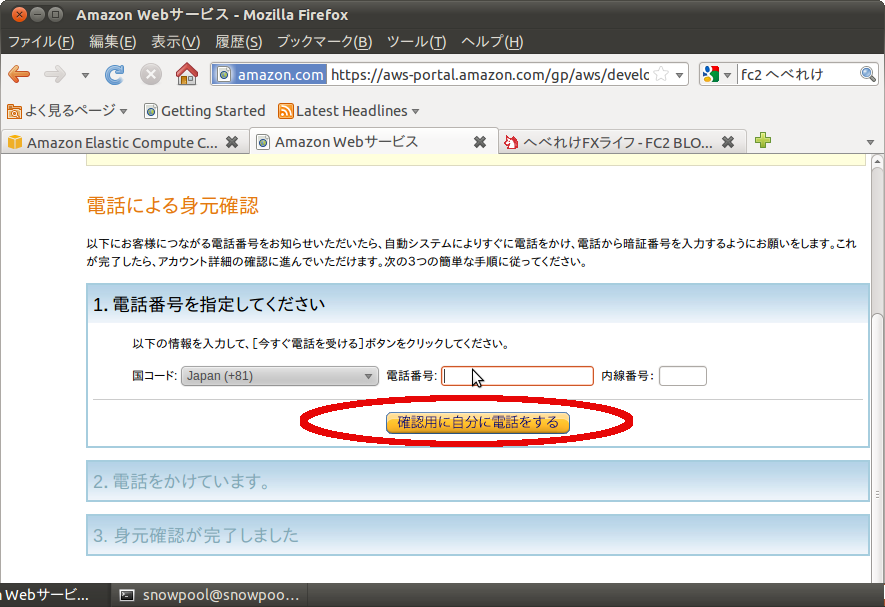
次の画面で暗証番号がでるので、これを入力すると認証が完了し
連絡先のメールアドレスに登録完了のメールが届きます
ただし、こちらは英語のメールです
以上で AmazonEC2 の申し込みは完了となります
AmazonAWS アカウント取得
AmazonEC2 を使うため
Amazon Web Service 通称 AWSへ登録をします
AmazonEC2 を使うには
このAWSに無料登録し クレジットカード情報を入力し
EC2を有効化します
それにしても、最近はいろいろな
サービスを使うにあたってクレジットカードが必要になってきました
まずは、AWSアカウントの取得いってみましょう
まず
http://aws.amazon.com/jp/
へアクセスし
無料でAWSアカウントを開設 の下にある
今すぐ申し込むをクリックします
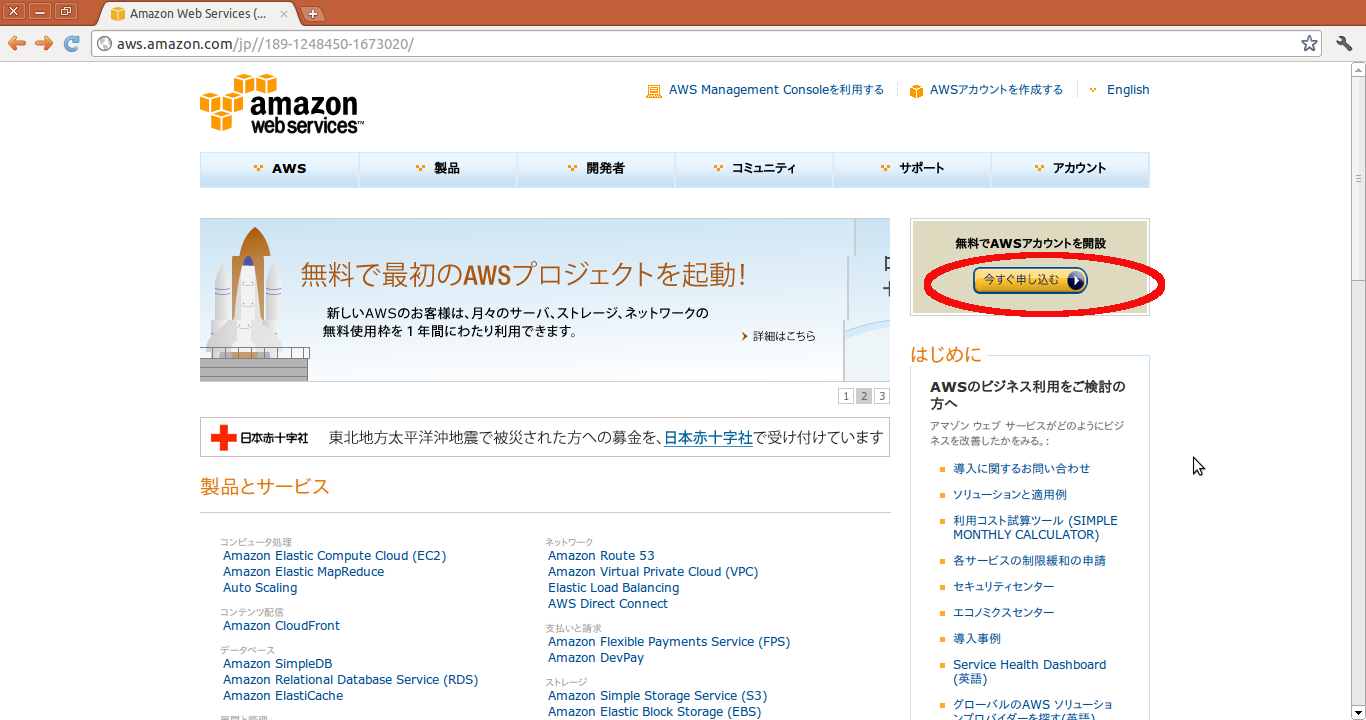
I am a new user を選択し
My e-mail address is
へメールアドレスを入力し
Sign in using our secure server
をクリックします
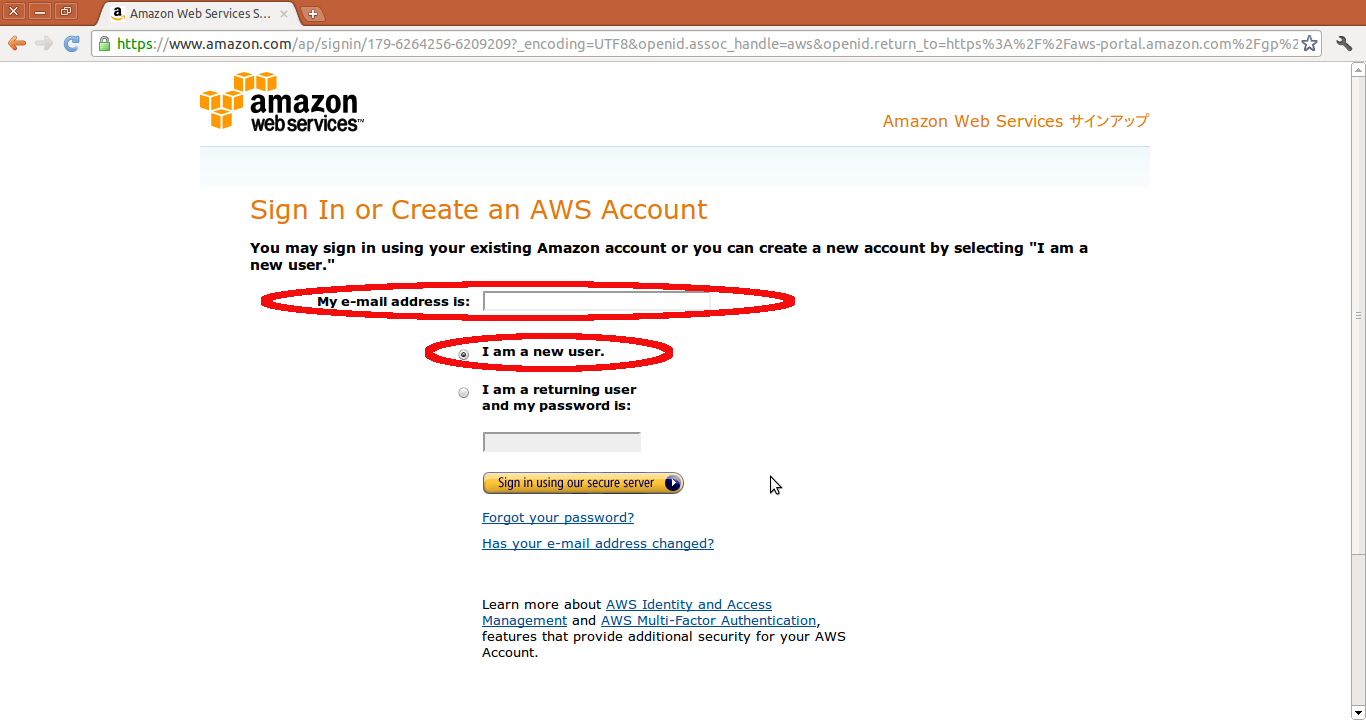
次の画面で
My name is
へ自分の名前
My e-mail address is
へメールアドレス
Type it again
へ確認のためもう一度メールアドレスを入力します
Enter a new password
はパスワード
その下にある
Tyep it again
には確認のためもう一度同じパスワードを打ちます
type it again はもう一度タイプして
という意味です
これらを入力したら continue をクリックします
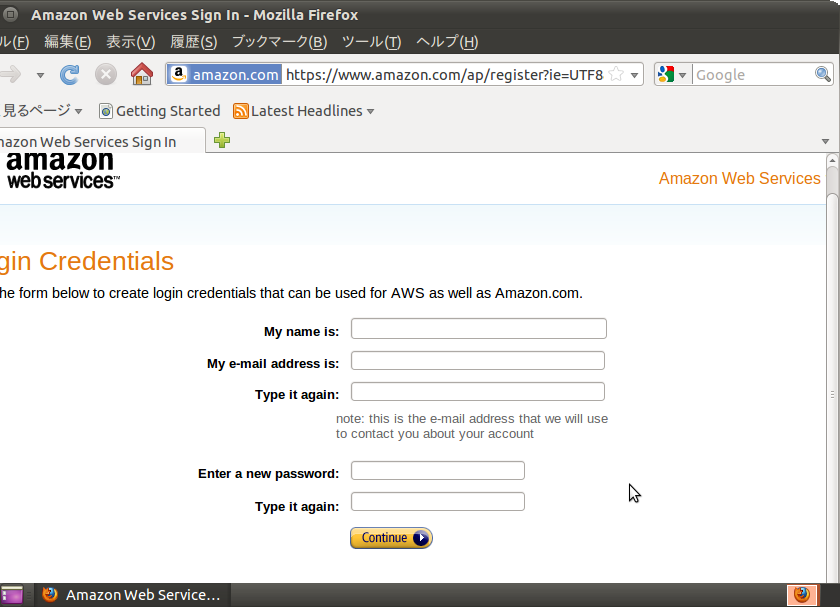
この画面ですが
半角英数字で打ち込みます
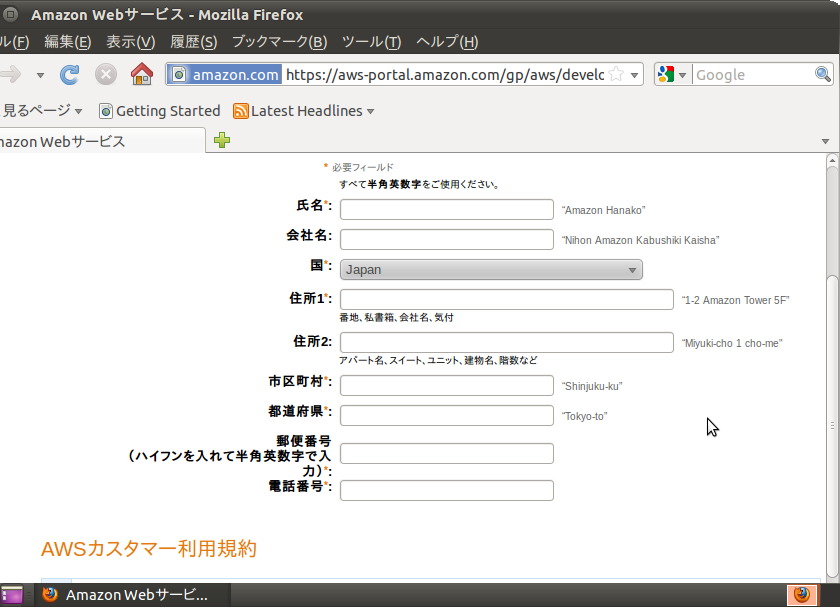
必須入力事項は
氏名
国
住所1(番地)
市区町村
都道府県
郵便電話番号
電話番号(携帯でもOK)
となります
すべて入力したら
アカウントを作成して続行
をクリックします
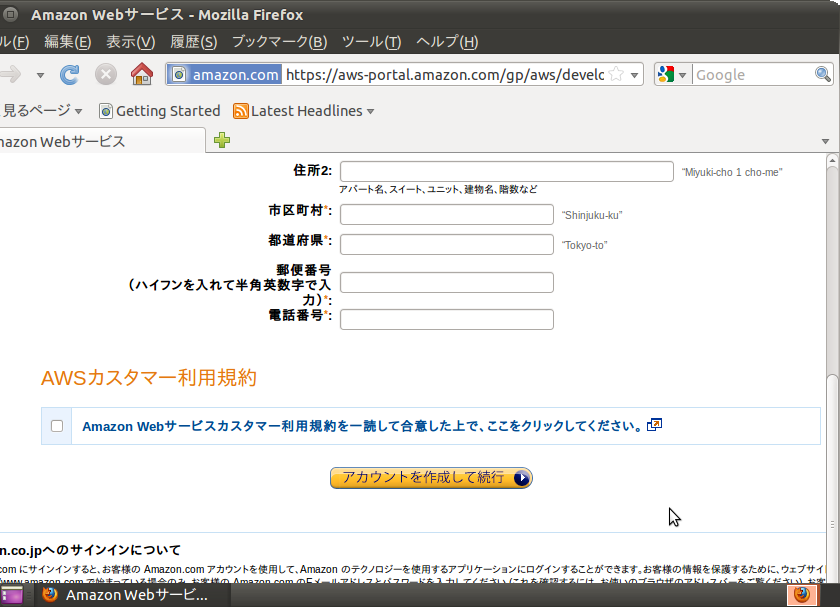
これでアカウント取得です
次は AmazonEC2の手続きをします
Android と JUnit
Android の JUnit について調べています
参考サイトは
JUnitを使ってAndroidの自動テスト(1)
どうやら、普通にAndroid プロジェクトを作成し、
最後にいつもなら Finish をおすところを、next を押すことで
テストプロジェクトも一緒に作成されるようです
パッケージなどは作成されなかったため、
file > new > package で新規に作成し
作成したパッケージを右クリック
new > JUnit Test Code を選択し
Name にクラスファイル名を入力します
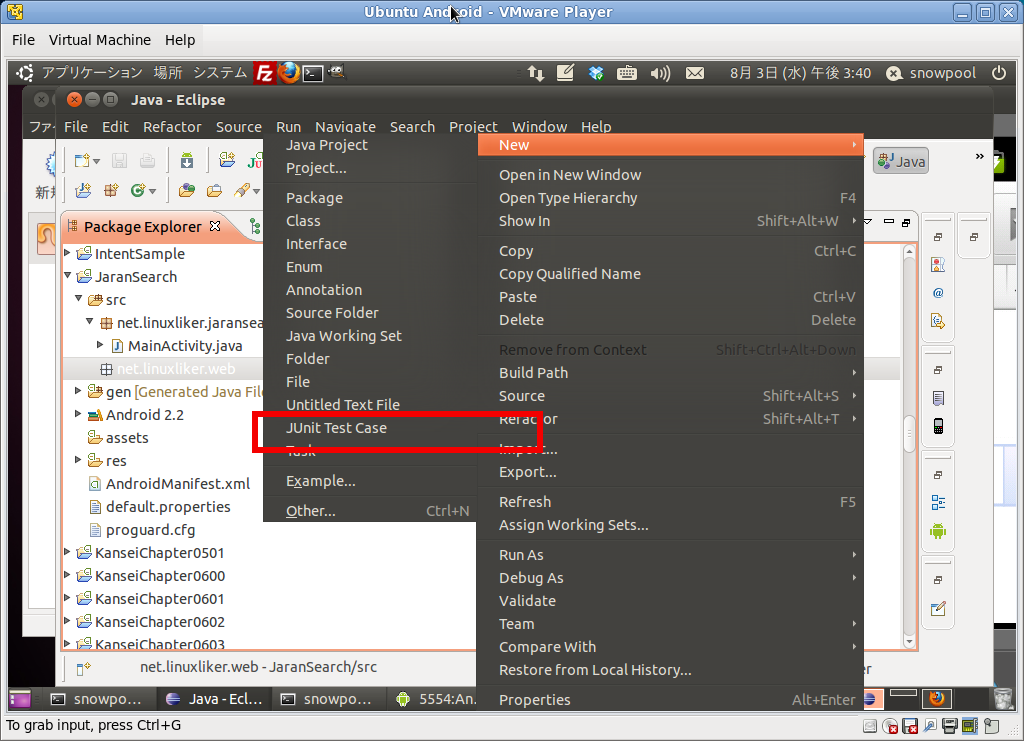
書籍によれば、コードは自動生成されるそうですが
私の環境では自動生成されなかったため、そのまま手打ちで入力
入力完了後、右クリックして
Run As > Android JUnit test で起動する環境を選択すればOKです
実行後、JUnit の画面で結果が表示されます
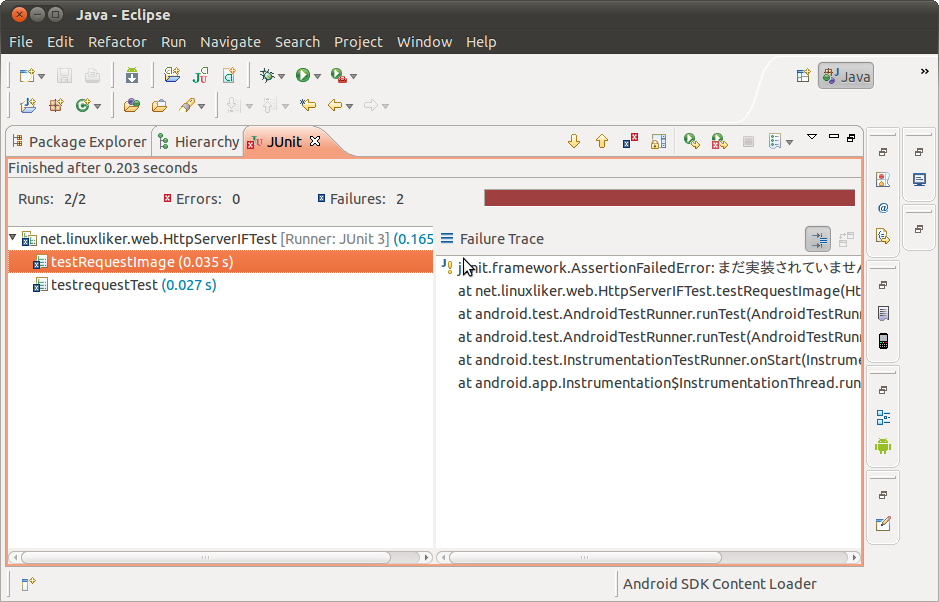
先に、JUnit のライブラリを追加していたので、もしかしたら、
この作業が必要になるかもしれないので、メモしておきます
やり方は、Package Explorer のプロジェクト名を右クリックし
build Path > Add Libraries…
を選択
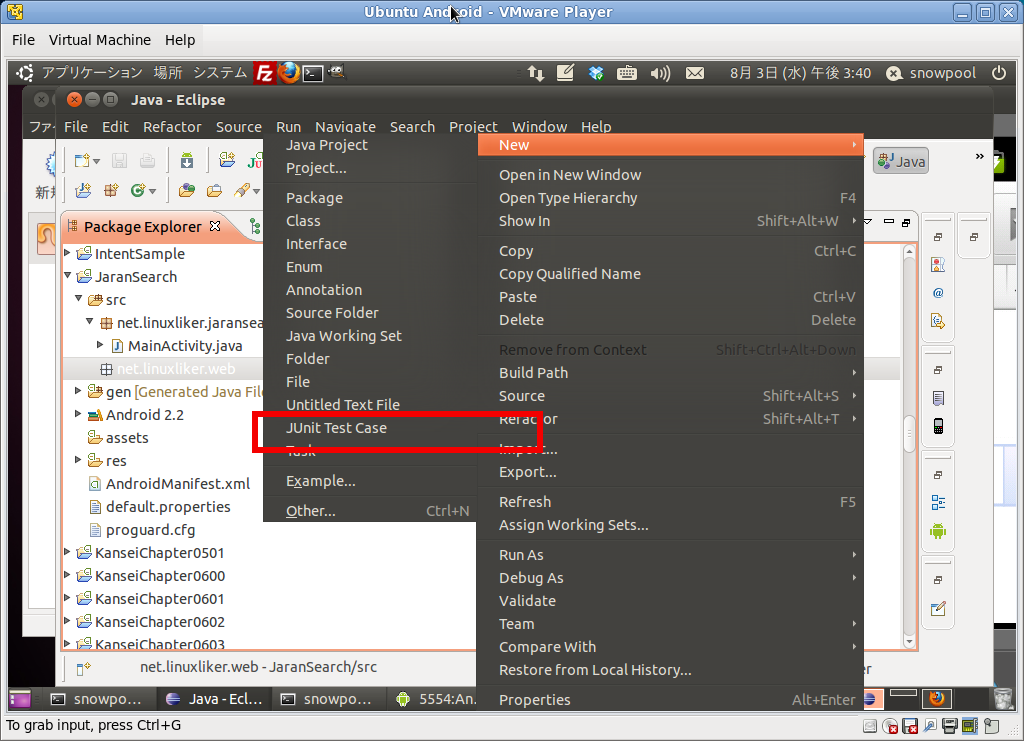
JUnit が選択肢にでるので、これを選んで next
JUnit には 3 と 4 があるけど、今回は3にしました
完了すると、package Explorer に JUnit が追加されます
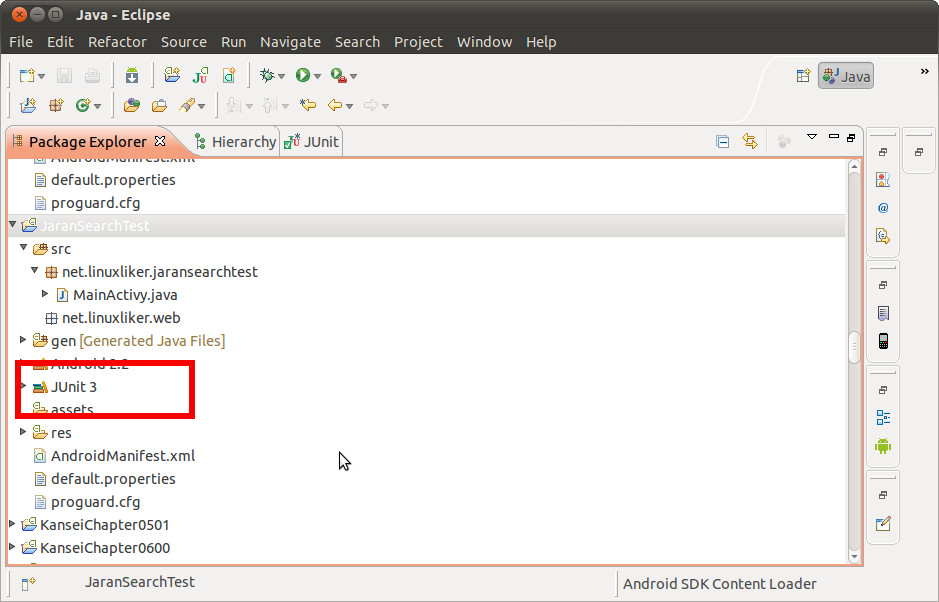
ProFTPD と FileZilla の接続
ProFTPD へ FileZilla で接続しようとしたものの
やり方がわからなかったので、検索
mod_tlsでFTP over TLS/SSL
を参考にさせていただきました
自分証明書を作成し、アクセスするには
サーバの種類 を
FTPES – 明示的なTLS/SSL上のFTP
にするようです
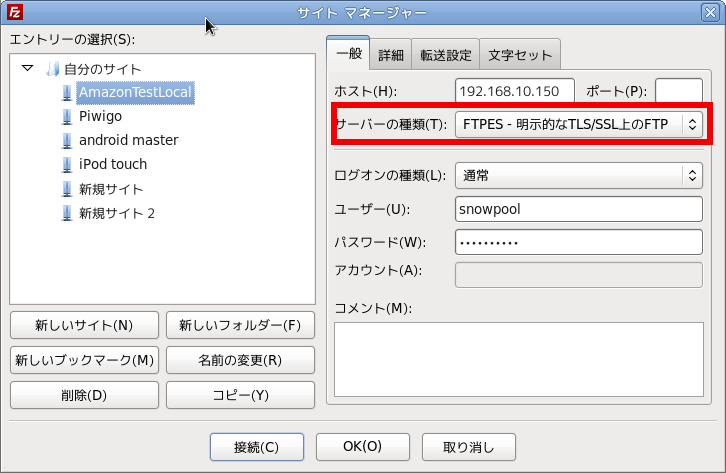
ちなみに、ポートはデフォルトでは21ですが
変更していないなら、指定しなくてもつながるようです
vi エディタでの範囲指定での置き換え
vi エディタで設定ファイルの置き換えをしようとしたものの
やり方を忘れてしまったので、メモ
以前、sed コマンドで置き換えをしたけど
vi エディタのときにはどうやったかを忘れてました
ちなみに、sed での置き換えについては
sedコマンドの練習(追記偏)
に書いてあります
ちなみに、今回置き換えたのは、FTPサーバーで
不特定多数のアクセスができないように、不要なところを
コメントアウトするというもの
今回は、45~65行めまでコメントアウトしたかったので
:45,65 s/^/#/
で行うことができました
指定行数 コメントアウト vi で検索した結果
■[Linux] vi で範囲を指定してコメントアウト
に載っていましたので
参考にさせていただきました
あと、CentOS では fedora のように、: のあとにカーソルで上下しても
履歴がでてきません
これはCentOS 5.2 のvimで、検索履歴の閲覧ができないと思ったら
によると
vim ではないためでした
エイリアスを設定すれば解決するようです
エイリアス設定が面倒な場合、vi ではなく
端末で vim とすれば問題なく使えます
JUnit の情報収集
を参考に、じゃらんの空室情報アプリを作成しようとしたのですが
この項目を実践するには、JUnit ver3 を使う必要があります
このため、java JUnit で検索し
JUnit(JUnit3)の概要~利用方法【ユニットテスト – テスト】
などを参考にすすめていこうと思います
ちなみに、JUnit は eclipse に最初から入っているようです
確認するには
Eclipse を立ち上げて
Windows > Preferences
で設定画面をだして
Java > JUnit で確認できました
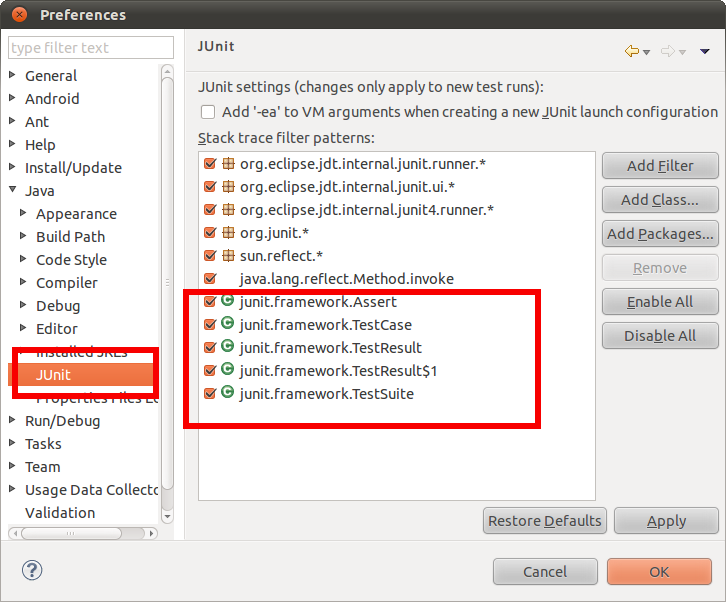
また、クラスパス設定もすでに完了していたので
問題なく使えそうです
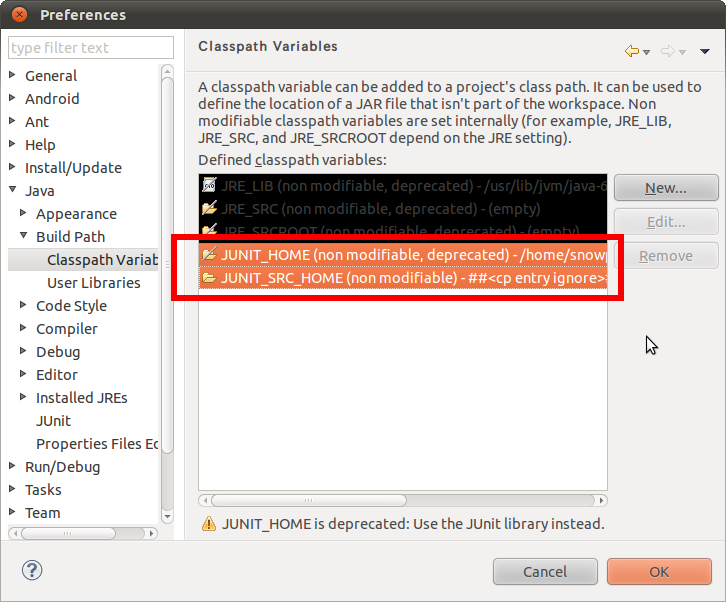
準備は完了しているようなので、やり方がわかり次第
メモがわりに載せていこうと思います
Android用のGoogle Map キー取得
Android で Google Map をつかったアプリを作るため
Maps API key を取得しました
今回の参考書籍は
この中にある、Google Map キーの取得、そして
このときに必要なフィンガープリントの細かめな解説については
Android Maps APIのフィンガープリントについて考えてみる
を参考にさせてもらいました
まずは、 Maps API Key の取得についておこなう前に
フィンガープリントの取得を行います
フィンガープリントを取得するには
java の bin へのパスが通っていることが必要
ubuntu の場合、コマンドから実行することで
sun-java-jdk のインストールとパスを通すのができる
コマンドは
sudo add-apt-repository ‘deb http://archive.canonical.com/ lucid partner’
sudo apt-get update
でレポジトリ追加と設定の更新
sudo apt-get -y install sun-java6-jdk
sudo update-alternatives –config java
でインストールと
デフォルトで入っている
open-jdk から sun-java-jdk の切り替えを行います
それでは、フィンガープリントの取得開始
Ctrl + Alt + t
で端末を起動
ホームディレクトリの中の隠しファイルである
.android の中に
debug.keystore があるので、これを使用
コマンドは以下のとおり
keytool -list -keystore ~/.android/debug.keystore
パスワードを聞かれるけど、デバッグ用の場合、
どうやらパスワードは不要らしいです
取得完了したら
http://code.google.com/intl/ja/android/add-ons/google-apis/mapkey.html
へアクセスし
Maps API Key Signup
をクリック
I have read and agree with the terms and conditions (printable version)
をチェックし
My certificate’s MD5 fingerprint:
へ先ほど取得した
MD5の値を入力
最後に
create API key をクリック
次の画面で
あなたのキーは次のとおりです:
にAPIキーが表示される
ちなみに、フィンガープリントの数値も
その下に表示されます
Ziio7 の Android 2.2 アップデート
の以前に購入したバージョンが Android 2.1 だったので、
アップデートして Android 2.2 にしました
ちなみに、上の画像のものは。すでに Android 2.2 となっています
Android 2.1 と Android 2.2 の最大の違いは、アプリを
MicroSD に移せることです
Creative ZiiO シリーズ ファームウェア(本体ソフトウェア) アップデート手順
に手順が載っているので、これを参考にしました
3G回線がついていないため、接続は無線LANになります
あとは、アプリ開発の実機のテストにつかったり
画面が7インチあるので、
AdobeReader を入れて、自炊したPDFを読むのに使っています
じゃらん Web API の利用
を参考に、引き続き web API の勉強です
今回は、じゃらんのAPIをつかった空室情報を取得するアプリの項目です
つかうに当たっての注意事項があり、
公開するもの(Web アプリや Android アプリなど)
で使う場合、アプリにクレジット表示が必要とのこと
ちなみに、クレジット表示とは

のようなバナー、もしくは
じゃらん Web サービス
というようなテキストをいれることになります
詳しい説明については
じゃらんWebサービス/ガイドライン
を参考にしてください
今回、APIをつかうには
じゃらんWebサービス
からアカウントを登録します
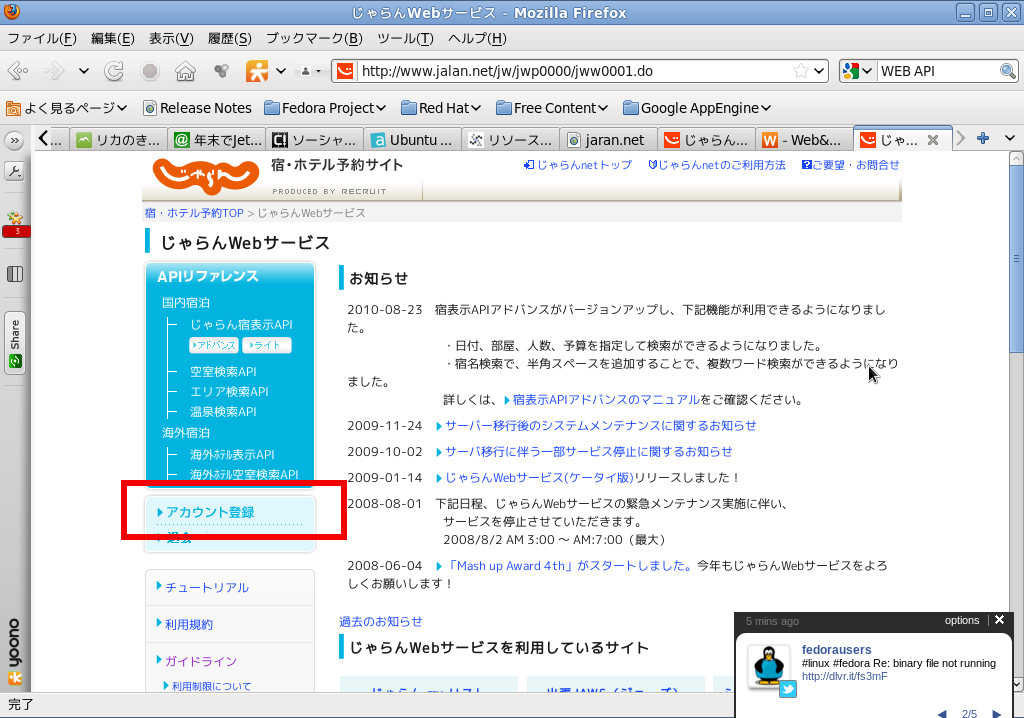
次に 規約がでるので、同意します
メールアドレスを聞かれるので、入力すると、メールに仮登録への
リンクが張られているので
これをクリック
リンク先に、登録ボタンがあるので、これを押すと
登録され、APIキーのかかれたメールが送られてきます
これを使うことで、じゃらんのAPIをつかうことができるようになります