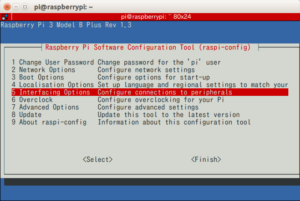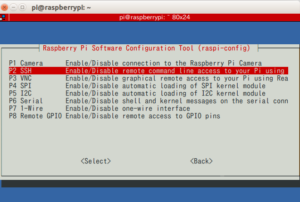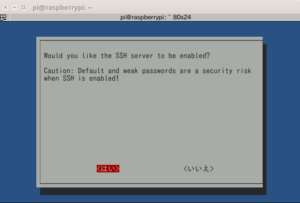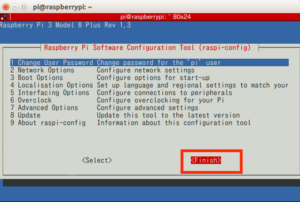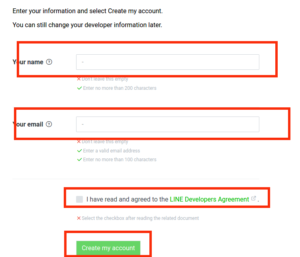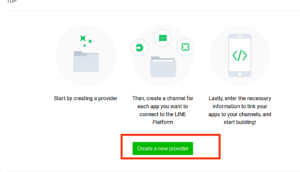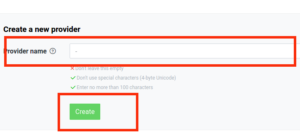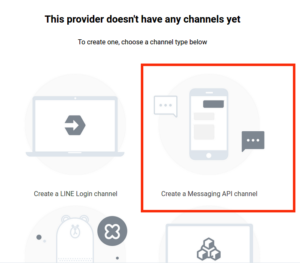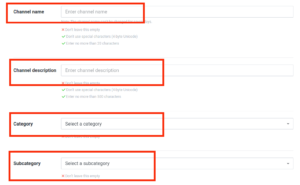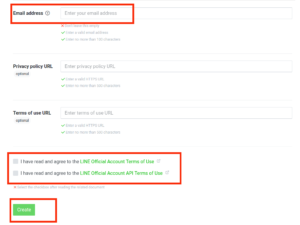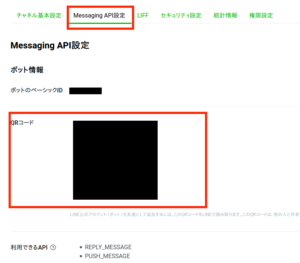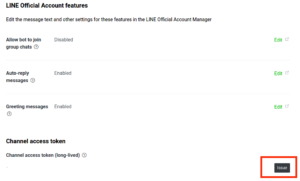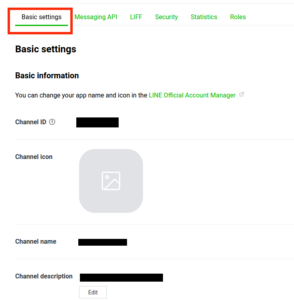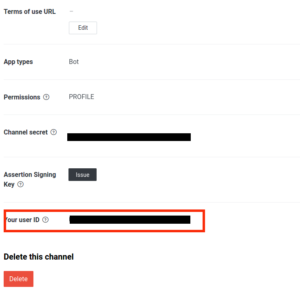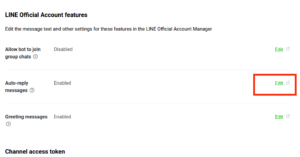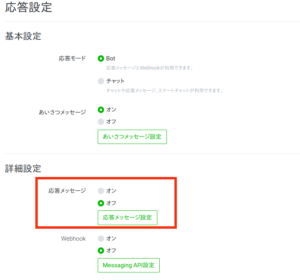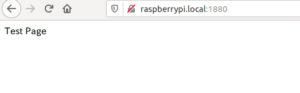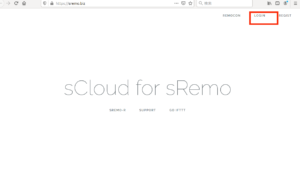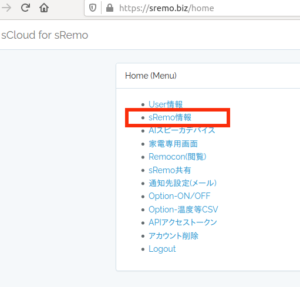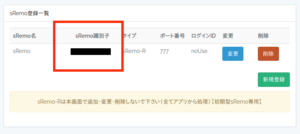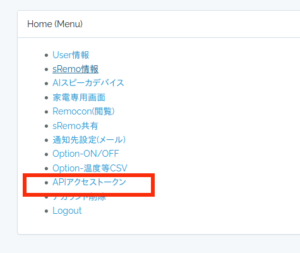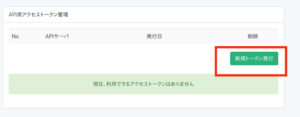ラズパイ3へNAS 構築
以前構築したものが壊れたので再度NASの構築
以前ダウンロードしておいた
NOOBSを使いインストールメディアの作成
microSD を差し込み
1 | unzip NOOBS_lite_v3_3.zip -d /media/snowpool/0403-0201/ |
で解凍
インストールは通常版をインストール
インストール終了後
ssh の有効化
1 | sudo raspi-config |
で設定画面をだす
5 Interfacing Options を選択
P2 SSH を選択
はい を選択
設定が終わったら
Finish で設定画面を抜ける
これでSSHは有効化されるので
続いて公開鍵認証にする
Ubuntu で ssh-keygenコマンドで作成
-t で暗号形式を rsa
-b で4096ビットに指定
なおデフォルトでは2048ビット
1 | ssh-keygen -t rsa -b 4096 |
で作成
1 | Enter file in which to save the key (/home/snowpool/.ssh/id_rsa): |
となったらファイル名を入力
今回は nas
としておく
パスフレーズは省略するので
1 | Enter passphrase (empty for no passphrase): |
と
1 | Enter same passphrase again: |
は
Enter にすればパスフレーズなしとなる
次に公開鍵の登録
これは
ssh-copy-id コマンドを使う
なお接続するラズパイ3のIPは
Android ならFing で調べることが可能
1 | ssh-copy-id -i nas.pub pi@192.168.1.6 |
で登録
カレントディレクトリに鍵ファイルなどが生成されるので
1 | mv nas* .ssh/ |
でファイル移動
1 | ssh -i .ssh/nas pi@192.168.1.6 |
で接続
次に vim の設定
vim-tiny がインストールされているので
1 | sudo apt-get --purge remove vim-common vim-tiny |
でアンインストール
[shel]
sudo apt-get install vim
[/shell]
で通常版 vim をインストール
設定ファイルをつくるので
1 | vim .vimrc |
でファイルを作成
1 2 3 4 5 6 7 8 | "クリップボードからのコピペを可能にするset clipboard+=unnamed" シンタックスハイライトの有効化syntax enable" 不可視文字を可視化(タブが「▸-」と表示される)set list listchars=tab:\▸\-" コマンドラインの補完set wildmode=list:longest |
を記述し保存
なお sudo 権限で vim を使うと設定が反映されていないので
1 | sudo ln -s ~/.vimrc /root/.vimrc |
でシンボリックリンクにしておく
鍵認証でログインできるようになったので
パスワード認証による SSHログインを無効化しておく
1 | sudo vim /etc/ssh/sshd_config |
で設定ファイルをひらき
56行目の
1 | #PasswordAuthentication yes |
を
1 | PasswordAuthentication no |
にしておく
次に
外付けHDDを再起動時に自動マウントする設定
外付けHDDはすでに過去にext4 でフォーマットしたものを利用
ラズパイ4でRAID1 NASを構築した
によれば
直接ファイルシステムでやり取りしないため
フォーマットは exFAT でなくてもOKとのこと
1 | fdisk -l |
を実行し
1 2 3 4 5 6 7 8 9 10 | Disk /dev/sda: 931.5 GiB, 1000204886016 bytes, 1953525168 sectorsDisk model: External HDD Units: sectors of 1 * 512 = 512 bytesSector size (logical/physical): 512 bytes / 512 bytesI/O size (minimum/optimal): 512 bytes / 512 bytesDisklabel type: dosDisk identifier: 0xc675b7b1Device Boot Start End Sectors Size Id Type/dev/sda1 63 1953520064 1953520002 931.5G 83 Linux |
となっているので認識はしているのを確認
UUIDを確認するので
1 | sudo blkid /dev/sda1 |
を実行
今回の結果は
1 | /dev/sda1: LABEL="outhdd" /dev/sda1: UUID="96cc41c9-808c-4851-83f5-53bdfa487787" TYPE="ext4" PARTUUID="c675b7b1-01" |
外付けHDDのマウント先を作成し
マウント
1 2 3 | sudo umount -f /media/pi/96cc41c9-808c-4851-83f5-53bdfa487787 /sudo mkdir /mnt/hddsudo mount /dev/sda1 /mnt/hdd/ |
これを元に fstab の最終行へ書き込む
1 | sudo vim /etc/fstab |
でファイルを開き
1 | UUID="96cc41c9-808c-4851-83f5-53bdfa487787" /mnt/hdd ext4 defaults 0 0 |
を追記
fstab については
fstab
https://wiki.archlinux.jp/index.php/Fstab
を参考に
あとは設定反映のため再起動するので
1 | sudo reboot |
を実行
これで
1 |
を実行し
マウントされていればOK
今回だと
1 2 3 4 5 6 7 8 9 10 | ファイルシス 1K-ブロック 使用 使用可 使用% マウント位置/dev/root 29542476 3659976 24358788 14% /devtmpfs 440756 0 440756 0% /devtmpfs 474036 0 474036 0% /dev/shmtmpfs 474036 18272 455764 4% /runtmpfs 5120 4 5116 1% /run/locktmpfs 474036 0 474036 0% /sys/fs/cgroup/dev/mmcblk0p6 258094 54603 203491 22% /boot/dev/sda1 960379088 95880 911428824 1% /mnt/hddtmpfs 94804 0 94804 0% /run/user/1000 |
というかんじ
次にSamba のインストール
1 | sudo apt-get -y install samba |
途中でWINS設定の有無が聞かれるけどいいえでOK
次に設定ファイルの編集
1 | sudo vim /etc/samba/smb.conf |
で設定ファイルを開き
25行目あたりに
1 2 3 | dos charset = CP932unix charset = UTF-8guest account = pi |
を追加
dos charset = cp932
はwindows 側の文字コード
なお、vim の場合 ctrl + shift + v で貼り付けが可能
shift + g で最終行に移動し
1 2 3 4 5 6 7 | [ファミリー] path = /mnt/hdd/share/family writable = yes guest ok = yes guest only = yes create mode = 0777 directory mode = 0777 |
として保存
sambaの設定に関しては
SAMBAの設定(3.0 FC3)(Windowsから利用する場合)
http://s135.moo.jp/linux/samba.html
を参考に
これで
1 | service smbd restart |
でSamba の再起動をすることでファイル共有が可能に
Ubuntu 16.04 の場合
エクスプローラで
ネットワークをクリックすると
RASPBERRYPI
と表示されるので
これを
クリックして今回設定したフォルダをクリックすると
ユーザ認証になるので
ユーザ名 pi
パスワード ラズパイ3のパスワード
とすることでログインしてファイル共有することが可能に
Macの場合 Finder からネットワークをクリックすれば
ファイル共有が可能