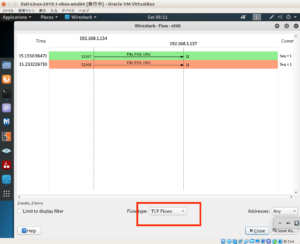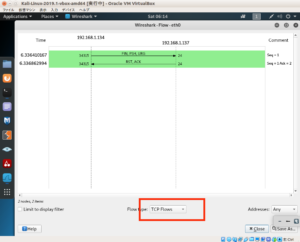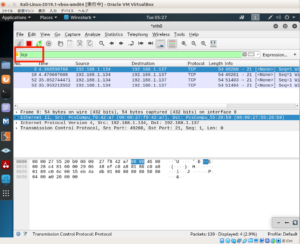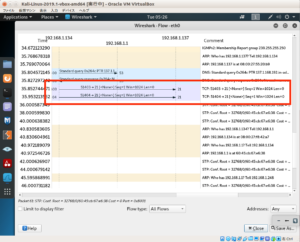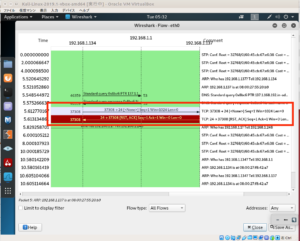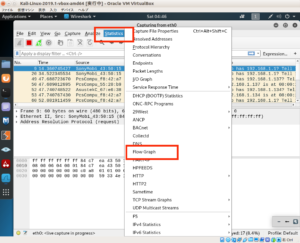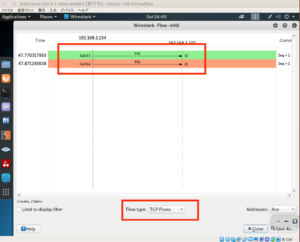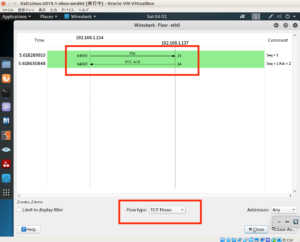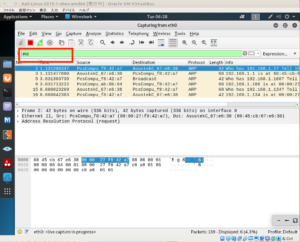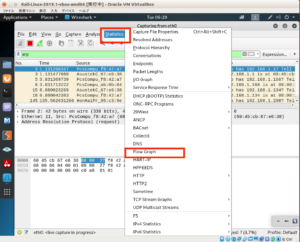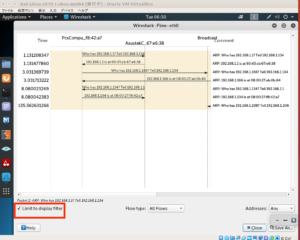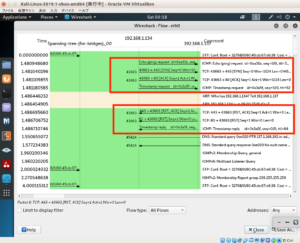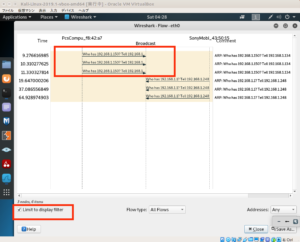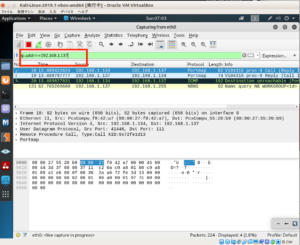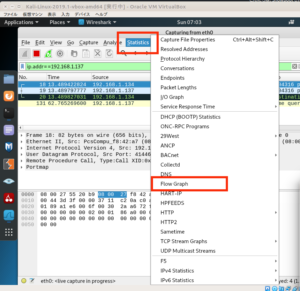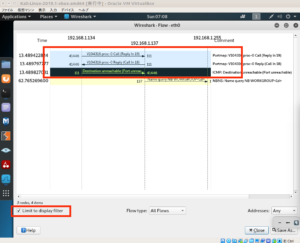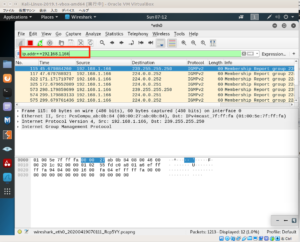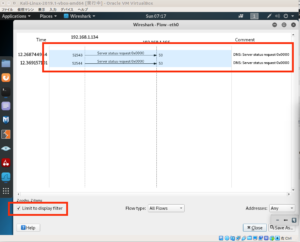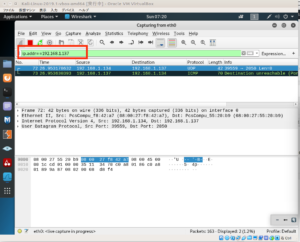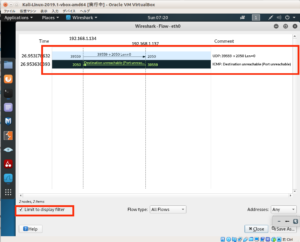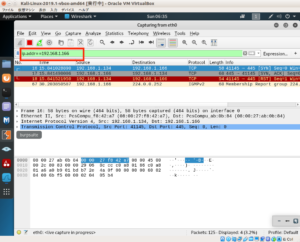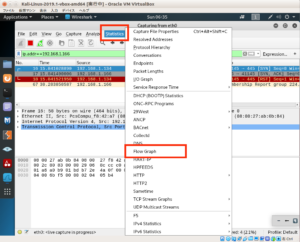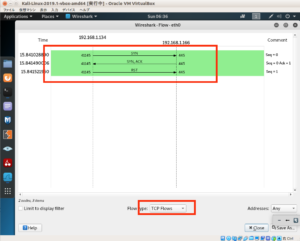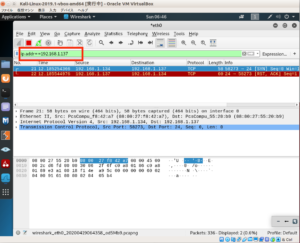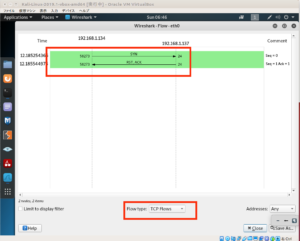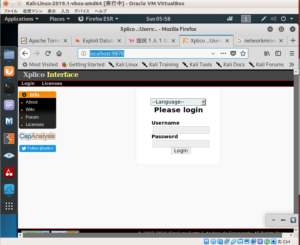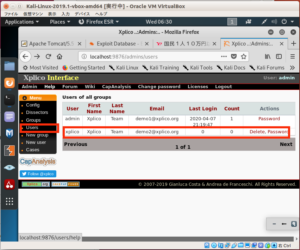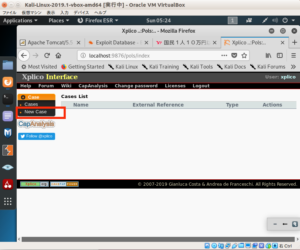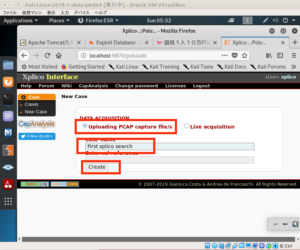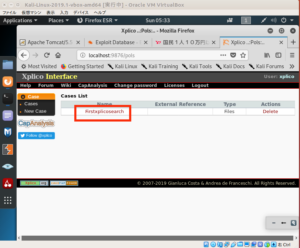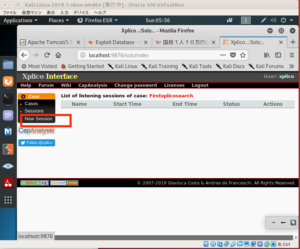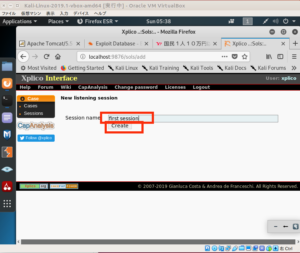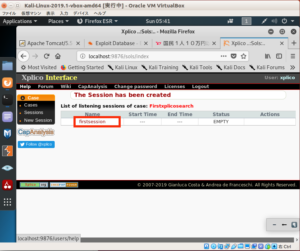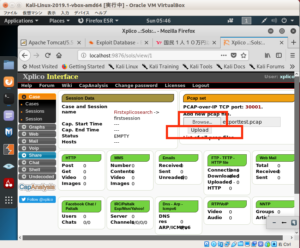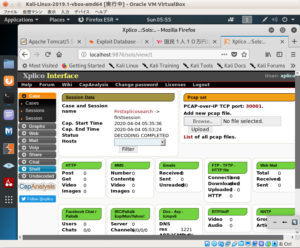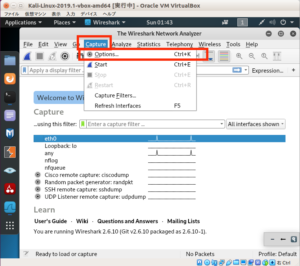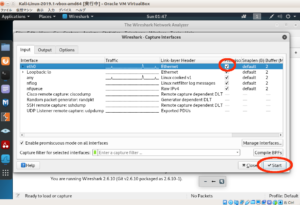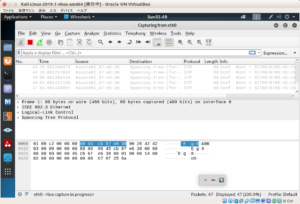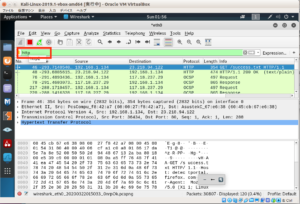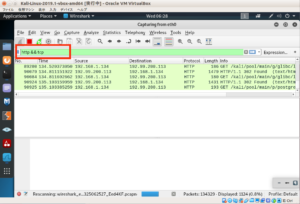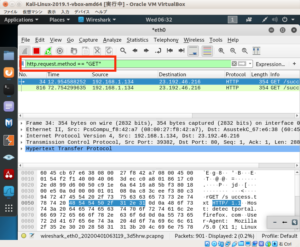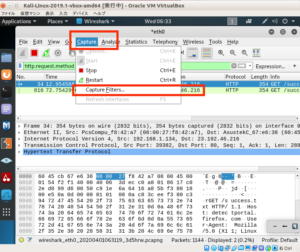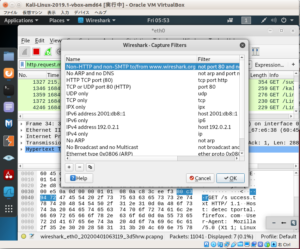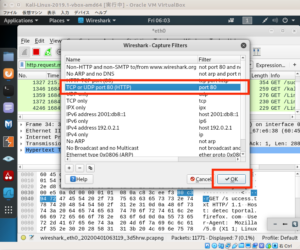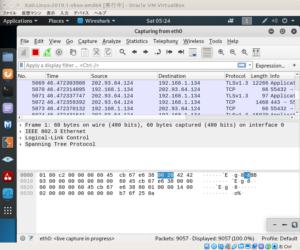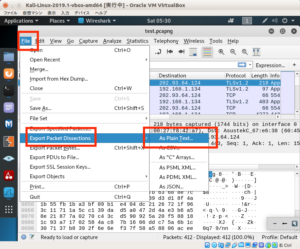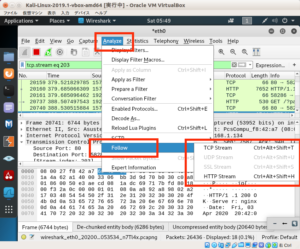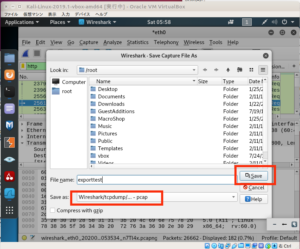Xmas スキャン
Xmasスキャンでは
TCP パケットの
FIN
URG
PUSH
の3つのフラグを設定し送信する
今回は
Metasploitable の
FTPポート21番に対して実行
1 | nmap -sX -p 21 192.168.1.137 |
結果は
1 2 3 4 5 6 7 8 9 | Starting Nmap 7.70 ( https://nmap.org ) at 2020-04-25 06:06 JSTNmap scan report for 192.168.1.137Host is up (0.00022s latency).PORT STATE SERVICE21/tcp open|filtered ftpMAC Address: 08:00:27:55:20:B9 (Oracle VirtualBox virtual NIC)Nmap done: 1 IP address (1 host up) scanned in 0.45 seconds |
となり
Wireshark で
statictics > Flow Graph
で表示
Flow type を
TCP Flows にして確認すると
FIN PSH URG に対し
応答がないことがわかる
FIN
のときと同じく
パケットを送信して
ポートが開いているなら応答がない
次に閉じている24番ポートに実行
1 | nmap -sX -p 24 192.168.1.137 |
結果は
1 2 3 4 5 6 7 8 9 | Starting Nmap 7.70 ( https://nmap.org ) at 2020-04-25 06:11 JSTNmap scan report for 192.168.1.137Host is up (0.00040s latency).PORT STATE SERVICE24/tcp closed priv-mailMAC Address: 08:00:27:55:20:B9 (Oracle VirtualBox virtual NIC)Nmap done: 1 IP address (1 host up) scanned in 0.24 seconds |
となり
Wireshark でみてみると
FIN PSH URG パケットを送ると
TCPパケットのRSTと ACK が返ってくるのがわかる
このようにTCPパケットが返ってくるなら
ポートが閉じていると判断できる