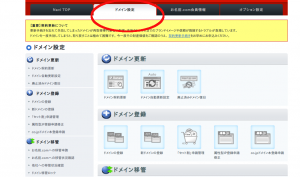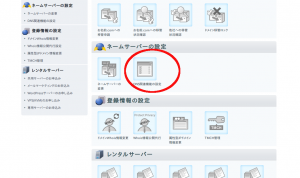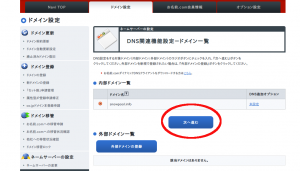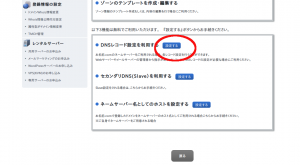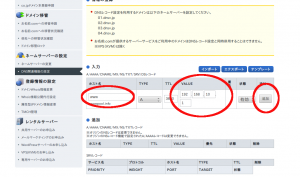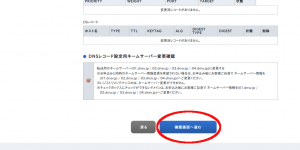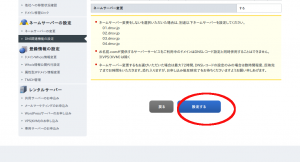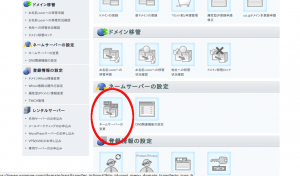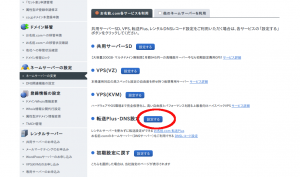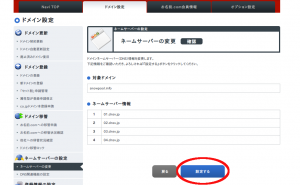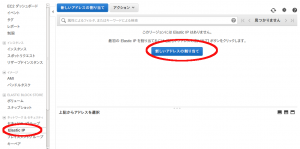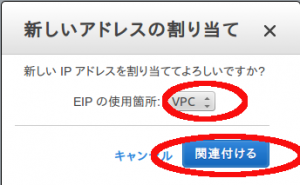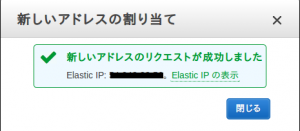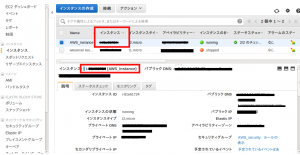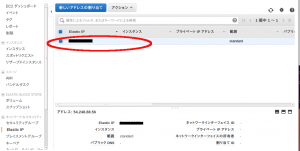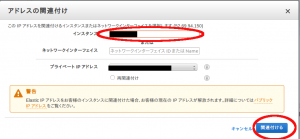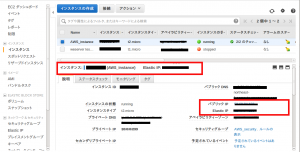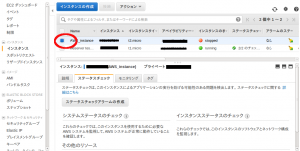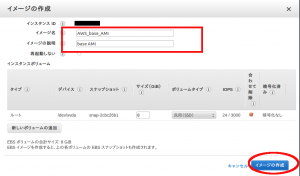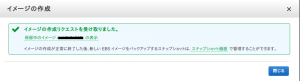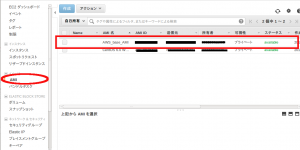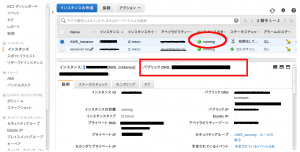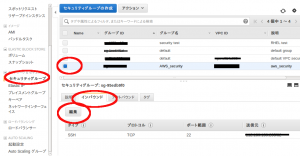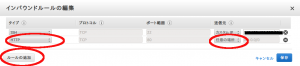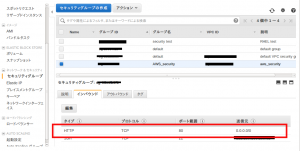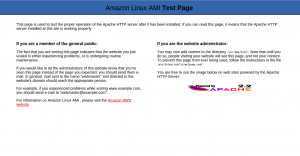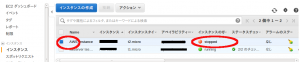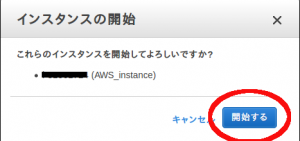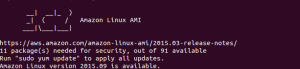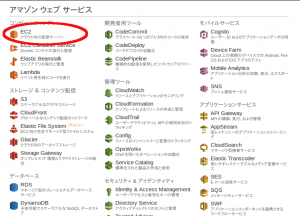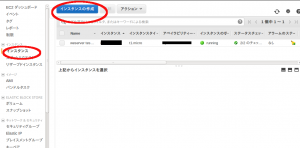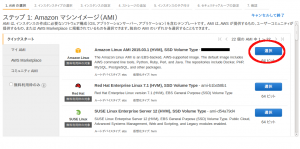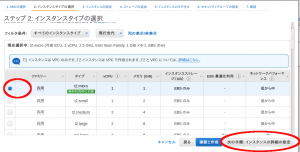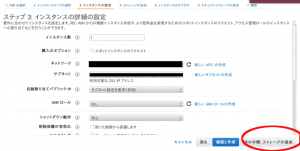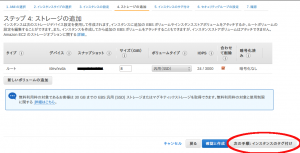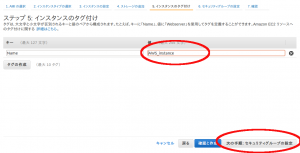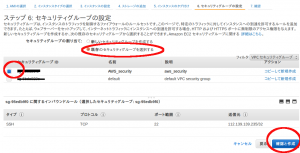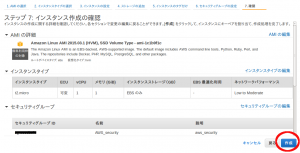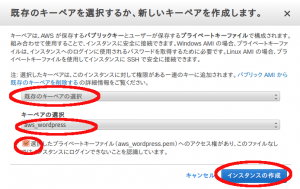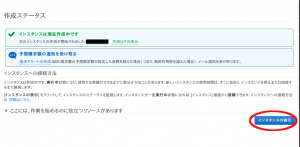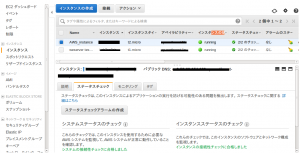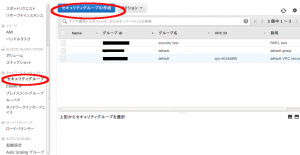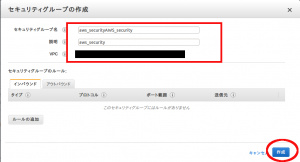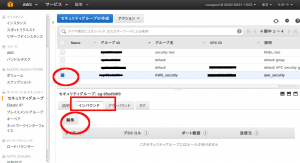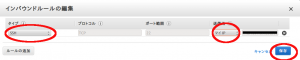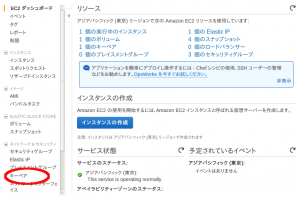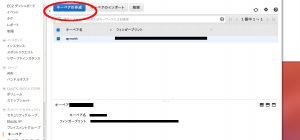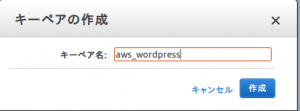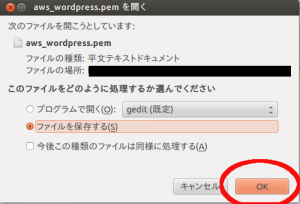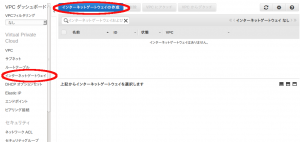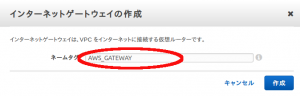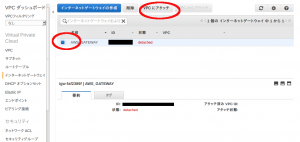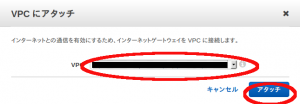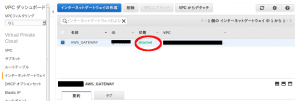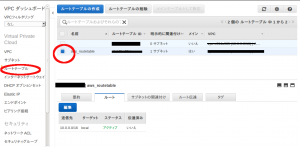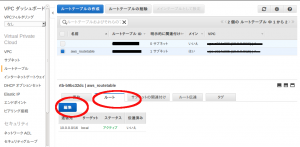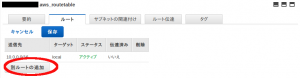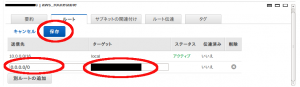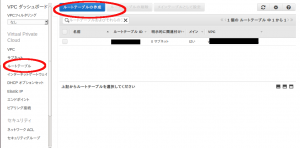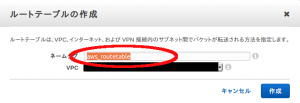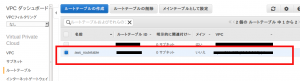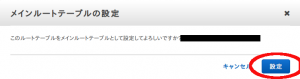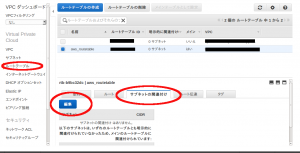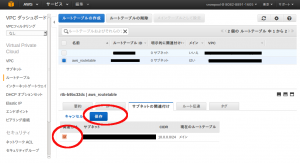お名前.com へ Elastic IP を反映
以前、お名前.com でドメインを取得しているので
http://www.onamae.com/
にアクセスし
ログインします
なお、お名前.comの場合
ユーザIDでログインなので
メールアドレスと間違えないように注意しましょう
ログインしたら、ドメイン設定をクリック
下にスクロールすると
ネームサーバーの設定のところに
DNS関連情報の設定
があるのでクリック
取得しているドメインがでるので
次に進むをクリック
下にスクロールして
DNSレコード設定を利用する
の設定するをクリック
設定画面になるので
まずはwww をつけてアクセスできるように設定
ホスト名に www
TYPE は A のまま
VALUE のところに Elastic IP で取得した
グローバルIPを入れます
もし
192.168.10.1 なら
1つずつ入力します
IPの入力ができたら追加を押します
同様に今度は www なしでアクセスしたいので
ホスト名はなしで
同じように追加します
追加ができたら
確認画面に進む
をクリックします
これで設定する
をクリックすると設定ができます
次に
ネームサーバーの変更をクリック
変更を適用したいドメインにチェックを入れ
下にスクロールして
転送Plus・DNS設定 設定する
をクリック
確認画面になるので
問題がなければ
設定するをクリックすれば設定完了となります
設定したドメインが反映されるまでは時間がかかるためしばらく待ちます