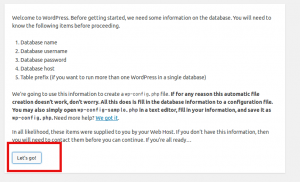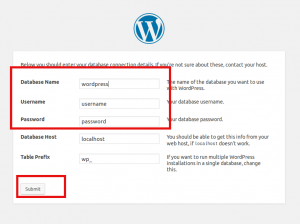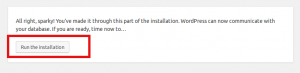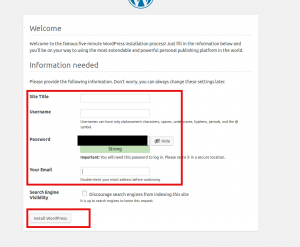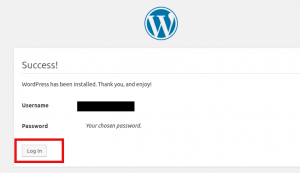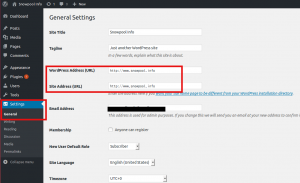ラズパイ3にGitlab をインストールしたので
ここでリポジトリ管理することに
参考サイトは
AndroidStudioからGitLabにSSH接続する
まず gitlab へ ssh 鍵を登録
1 2 | cd ~/.ssh/ssh-keygen -t ecdsa -b 256 -C "gitlab connect" |
で鍵を作成
1 2 | Generating public/private ecdsa key pair.Enter file in which to save the key (/home/snowpool/.ssh/id_ecdsa): |
と鍵ファイル名を聞かれるので、ファイル名を入力
今回は
android_gitlab
次にパスフレーズの設定だけど
テストなので今回は未入力で Enter
1 | Enter same passphrase again: |
もう一回確認されるので、再度Enter
次に Gitlab へログインして
右上アイコンから Settings をクリック
次に .pubファイルの中身を貼り付けるけど
mac なら pbcopy コマンドが使えるけど
ubuntu なので
[Linux] コマンドラインでの標準出力をクリップボードにコピーする
を参考に
1 | sudo apt-get install xsel |
で xsel コマンドをインストール
を参考に
エイリアスを設定すると楽とのことなので
を参考に
1 | vim ~/.bashrc |
でファイルを開き
1 | alias pbcopy='xsel --clipboard --input' |
を最終行に追記
1 | source ~/.bashrc |
で設定の反映
これで pbcopy でクリップボードにコピーできるので
1 | pbcopy < android_gitlab.pub |
として android_gitlab.pub の中身をコピーし
gitlab の key のところへ貼り付けして
Add Key をクリック
これで鍵が登録されます
次にテストリポジトリを作成します
トップ画面から New project をクリック
Project name は test
Visibility level は Public にして
Create project をクリック
これでリポジトリが作成されたので
鍵を有効化するために ssh 接続します
まず鍵の設定をします
1 | vim ~/.ssh/config |
で設定ファイルを開き
1 2 3 4 5 6 | Host raspberrypi User git Port 22 HostName 192.168.1.208 Identitiesonly yes IdentityFile ~/.ssh/android_gitlab |
として保存
あとは ssh で git clone したいので
1 | git clone git@raspberrypi:snowpool/test.git |
とするとテストリポジトリの clone ができます
ここまでできたら次に
Android Studio でGitLabが使えるように設定