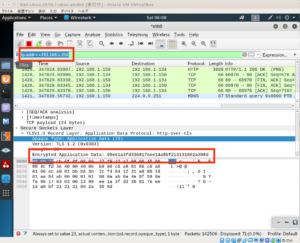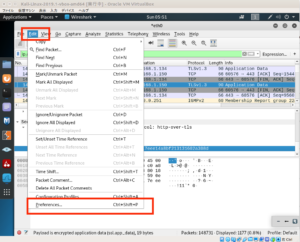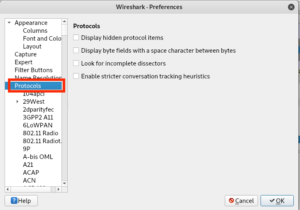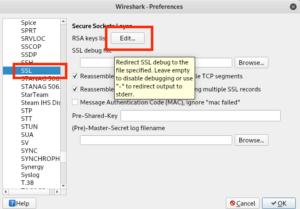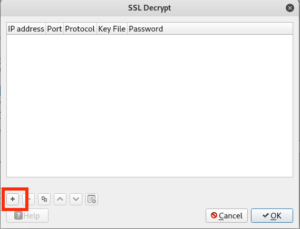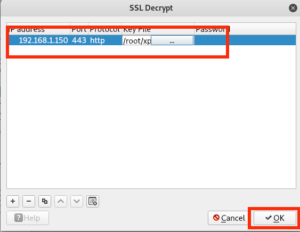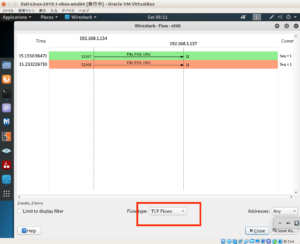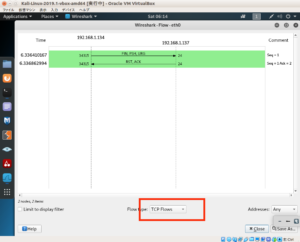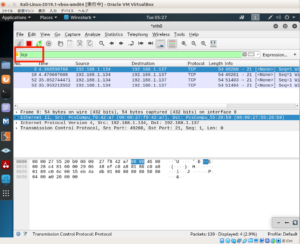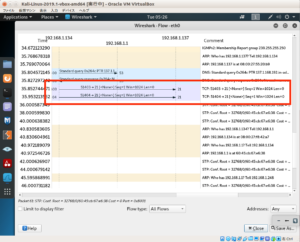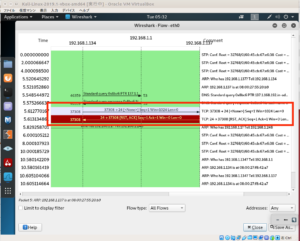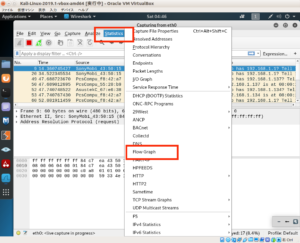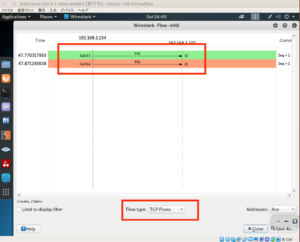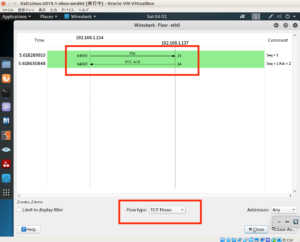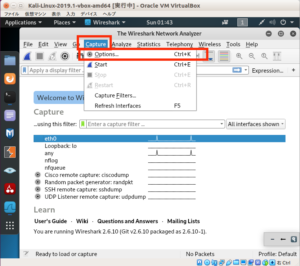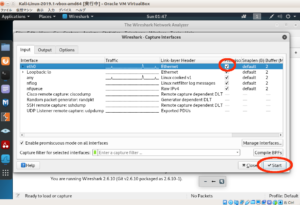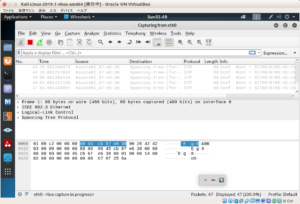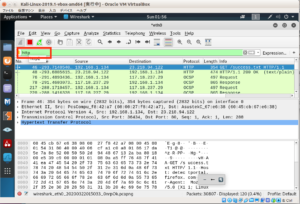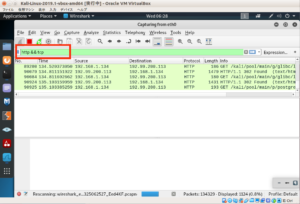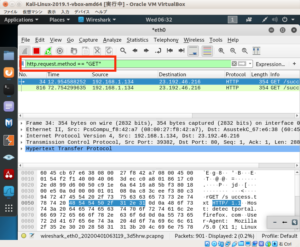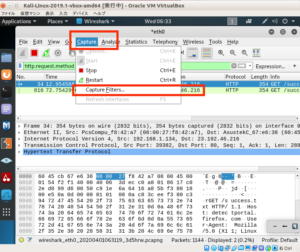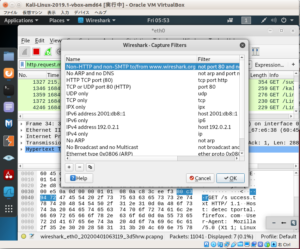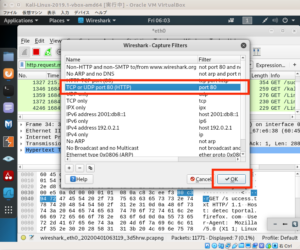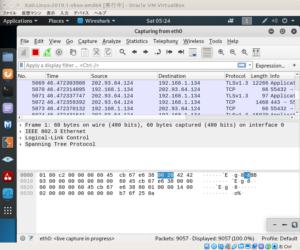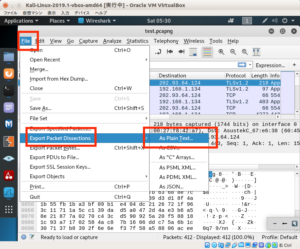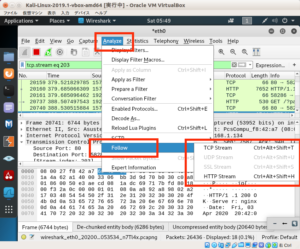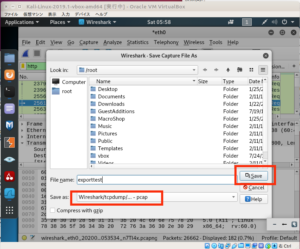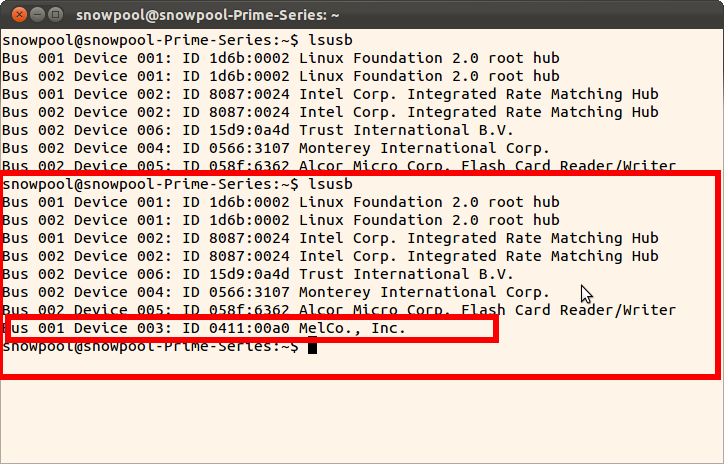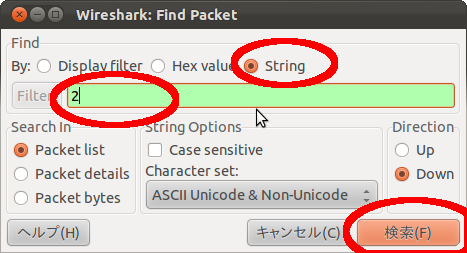Wireshark SSL セッション復元
ubuntu18.04を https 接続できるように設定し
SSLセッションを復元できるようにする
なお ipアドレスを調べるには
ifconfig ではなく
ip コマンドを使う
1 | ip a |
でIPアドレス表示ができる
Ubuntu18.04で自分自身のIPアドレスを調べる(IPコマンド)
を参考に
次にSSHサーバインストール
1 | sudo apt-get install openssh-server |
これでリモート操作が可能に
次にapache 関連のインストールと設定
1 | sudo apt-get install apache2 |
で Webサーバ インストール
1 2 3 | sudo a2enmod sslsudo a2ensite default-sslsudo service apache2 restart |
でSSLモジュールを有効化
次に KaliLinux で Firefox を起動し
https://192.168.1.150/
へアクセス
192.168.1.150 は ubuntu のIPアドレス
次に wireshark で
ip.addr==192.168.1.150
としてパケットを絞り込む
HTTPSでの通信は
Info には Application Data と表示され
内容も
Encrypted Application Data
となり
平文内容は表示されない
これを復号するには
webサーバのSSL秘密鍵が必要になる
ubuntu の場合
Apacheのインストール時に
サンプルのSSL証明書が自動的に作成されるので
これを使う
秘密鍵は
/etc/ssl/private/ssl-cert-snakeoil.key
にあるので
これをダウンロードする
scp や sftp でコピーしようとしても
Permission denyed
となり権限がないためコピーできない
一度
ssh でログインし
1 | udo cp /etc/ssl/private/ssl-cert-snakeoil.key . |
でコピー
1 | ll ssl-cert-snakeoil.key |
で権限などを確認
1 | -rw-r----- 1 root root 1704 5月 3 05:30 ssl-cert-snakeoil.key |
となっているので
1 | sudo chown snowpool:snowpool ssl-cert-snakeoil.key |
で所有者を変更
ログアウトしてから
KaliLinux 側で
1 | sftp snowpool@192.168.1.150 |
で sftpコマンドで接続し
1 | get ssl-cert-snakeoil.key |
でファイルを取得
sftp コマンドについては
sftp – 安全なファイル転送 – Linuxコマンド
権限関連については
chmod? chown? よくわからんって人のための、ファイル権限系まとめ
をみるとわかりやすい
これでファイルが取得できたんで
1 | chown root:root ssl-cert-snakeoil.key |
で権限を戻しておく
wireshark で
Edit > Preferences
Protocols をクリック
SSLをクリックし
RSA Keys list の Edit をクリック
+を押すとサーバ情報の追加ができる
IP address にIPアドレス
今回は ubuntu18 のIPアドレス
Port に 443
Protocol
に http
KeyFile に秘密鍵のファイルを指定し
OK
をクリック
これでSSL通信の内容をみることができる