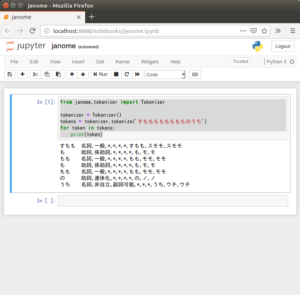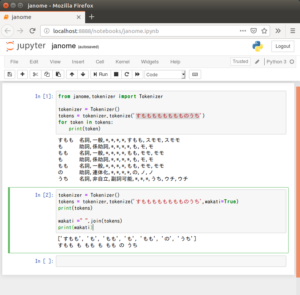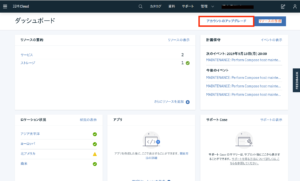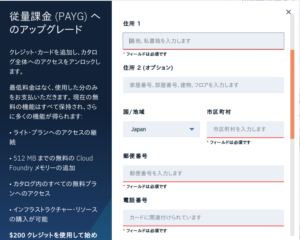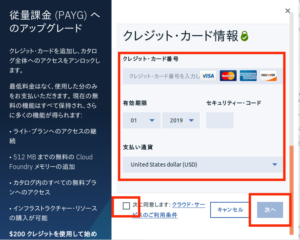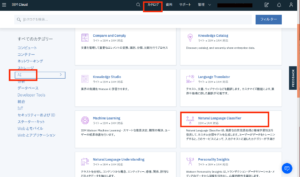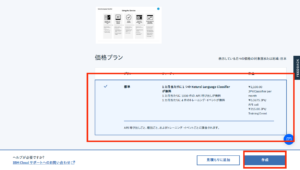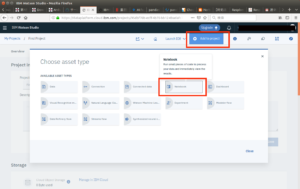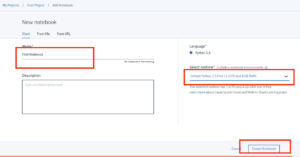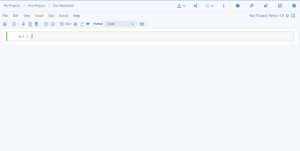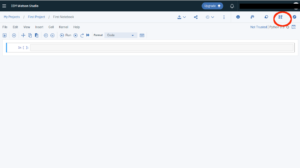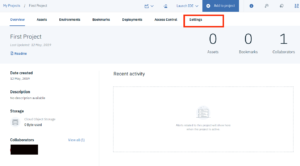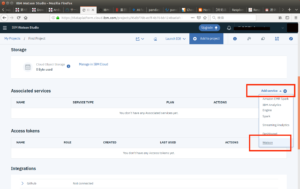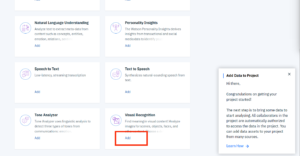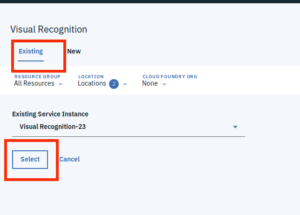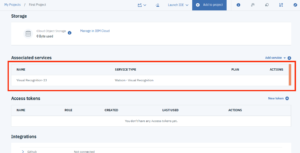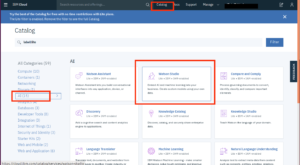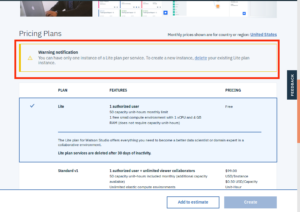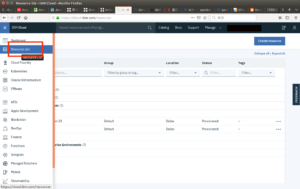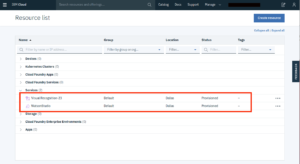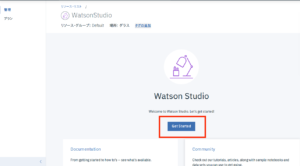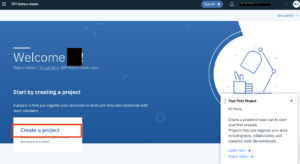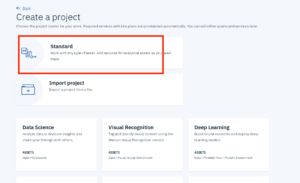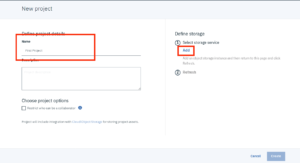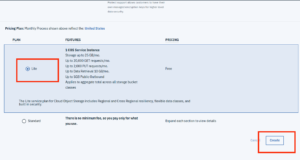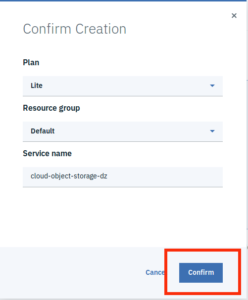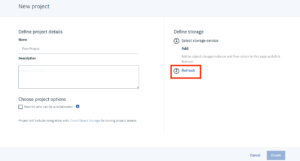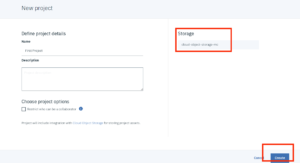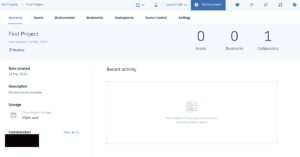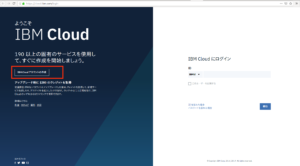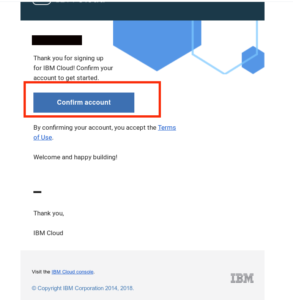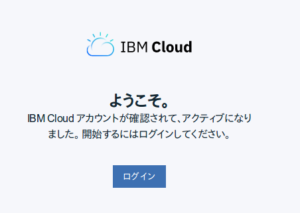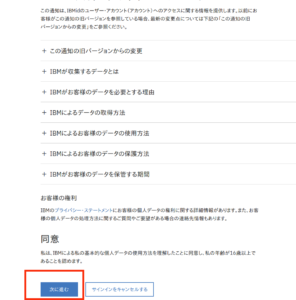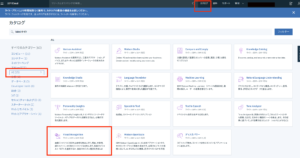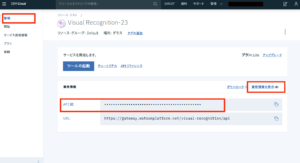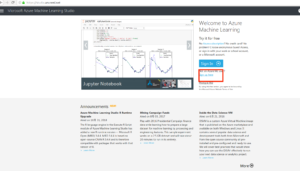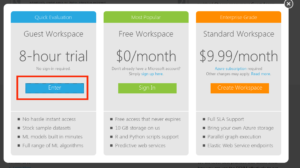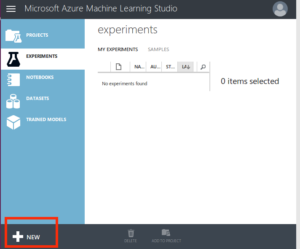ads.txt ファイルが含まれていないサイトがあると警告がでたときの対処
Google Adsense のアプリに
要注意 – ads.txt ファイルが含まれていないサイトがあります。
収益に重大な影響が出ないよう、この問題を今すぐ修正してください。
とのメッセージが届いたため
ads.txt wordpress
で検索し
を参考に設定
この ads.txt は
自分のサイトの広告枠は○○○という広告主に対して許可を与えています
というものらしい
wordpress の場合
自分でテキストファイルをつくって
それをアップすればOK
このテキスト作成にあたり
サイト運営者IDが必要
これは Adsense にログインして
アカウントをクリックすれば
サイト運営者IDが表示されているので
これをコピー
あとはテキストエディタで
ads.txt を作成
私の場合は
Ubuntu なので gedit を起動
1 | google.com, pub-サイト運営者ID, DIRECT, f08c47fec0942fa0 |
として
ads.txt というファイル名で保存
あとはドメイン直下のディレクトリにこのファイルをアップロード
今回は
scp コマンドで転送してから移動
1 | scp ads.txt ユーザ名@サーバIP:/home/ユーザ名/ |
で転送してから ssh でログイン
1 | sudo cp ads.txt /var/www/html/wp.developapp.net/ |
でドメイン直下にコピー
これで対処完了したのであとは警告が消えるのを待つだけでOK