http://www.server-world.info/query?os=CentOS_6&p=mysql&f=2
を参考にちょっと今までとは違ったレポジトリから
インストールしてみました
Allow from 127.0.0.1 10.0.0.0/24
となっているけど、おそらくこのサイトの方の
ルータの設定になっているため
自分の環境に合わせて変更
また、14行目ではなく
自分の環境は Apache2.2 系なので
23行目を
Allow from 127.0.0.1 192.168.10.0/24
と変更しました
ちなみにFon ルータの場合、デフォルトゲートウェイが
192.168.10.1
となっています
あとは、サーバーIPアドレス/phpMyAdmin
もしくは
Ubuntu なら/etc/hosts を設定しているなら
ドメイン/phpMyAdmin
でアクセスすれば、認証を求められるので
Mysql のユーザ名、パスワードを入れればログインできます
カテゴリー: phpMyAdmin
phpMyAdmin で sql ファイルの実行
10日でおぼえるFacebookアプリ開発入門教室 (10日でおぼえるシリーズ)
を参考に、facebook アプリを勉強しています
今回は、phpMyAdmin で sql ファイルを実行する方法についてです
まず
http://localhost/phpmyadmin
でアクセスしてログインします
次に、
localhost > インポート >ファイルを選択 をクリックして
実行したい sql ファイルを選びます
今回使ったのは、サンプルにあった
17-list2.txt
というテキストファイルを
cp 17-list2.txt reserve.sql
として
sql ファイルにしました
ちなみに、正式なフルパスは
圧縮ファイルを解凍して
facebook10/lesson17/before/cp 17-list2.txt
になります
sql ファイルは拡張子が
.sql となります
ちなみに、PHP なら .php
java script なら .js
java だと .java
となります
最後に 実行 をクリックするとSQLが実行されます
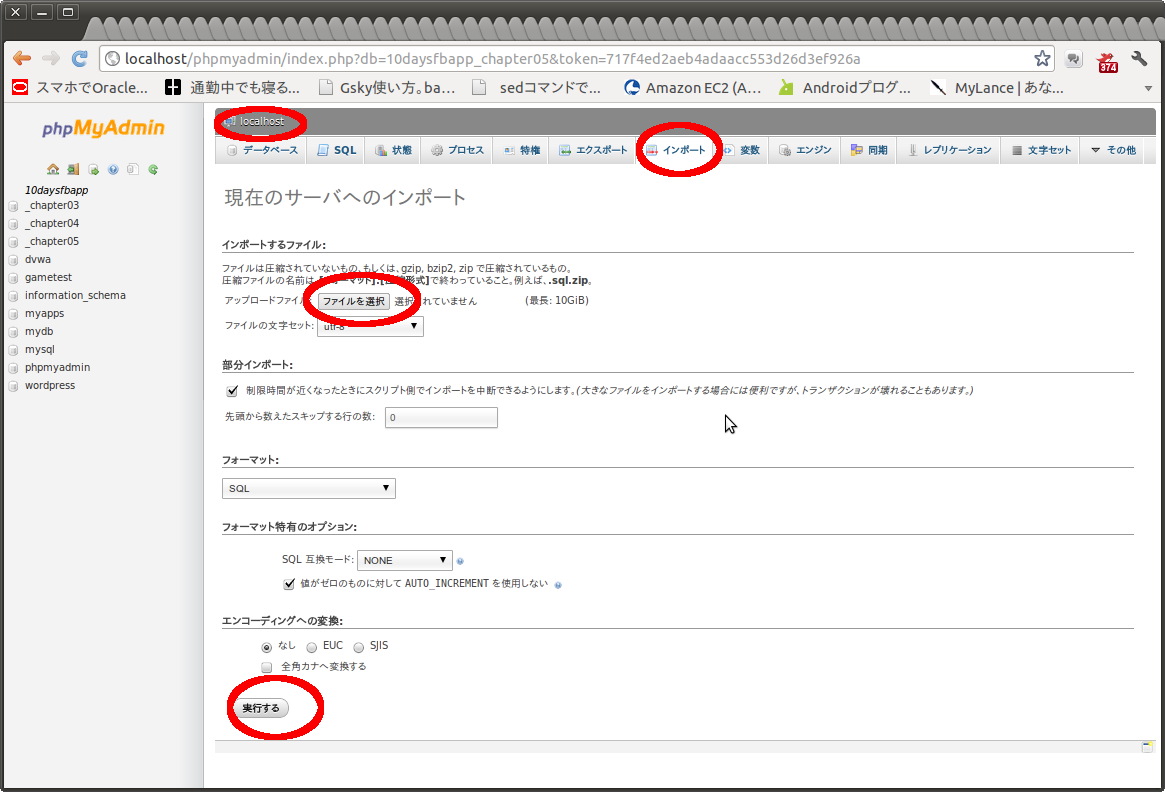
phpMyAdmin でのバックアップ
今回は phpMyAdmin で SQLのバックアップについてです
phpMyAdmin へログインして
DBを選択して
エクスポートをクリックします
エクスポート方法の 詳細をクリックし
出力をファイルに保存する
になっていることを確認し
実行をクリックします
すると、
データベース名.sql
というファイルで保存されます
とりあえず、実際に復元できるかを実験してみます
まず、作成したDBを削除します
削除完了したら、今度は復元です
もう一度同じDB名で作成し
称号順序を
utf8_general_ci
を選択します
次に、インポートで、さきほど保存した SQLファイルを指定して
実行すれば、DBが復元できます
今回、参考にしたPHPの書籍
では
DBを復元する場合、手動で行う必要があるとかかれていましたが
Linux を使っているなら
sql ファイルをコマンドを使うことで実行することもできます
参考サイトとして
サーチマンさんのサイト
ファイルにsqlを書いて、そのファイルを実行する
に掲載されていましたので
Linux 環境ならこちらの方法での復旧もできます
また、phpMyAdmin では、環境にもよりますが
扱えるファイルの大きさに上限があるようなので、
コマンドによる復旧も覚えておいたほうがよさそうです