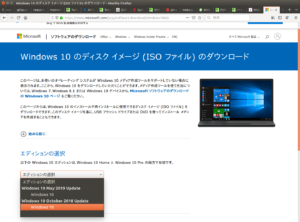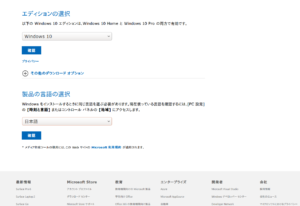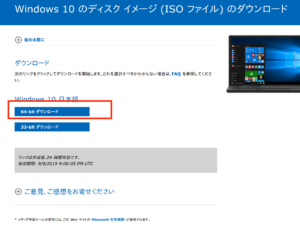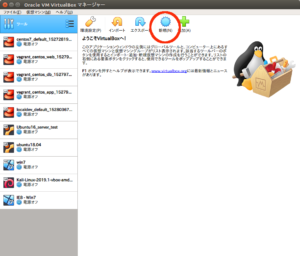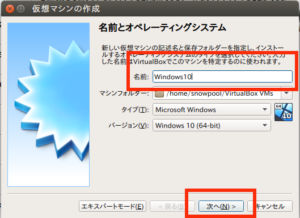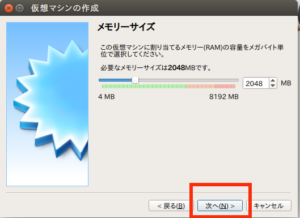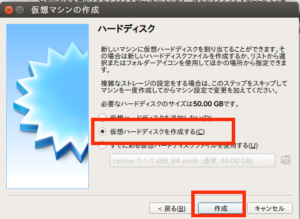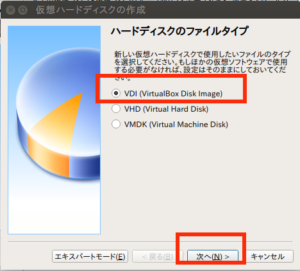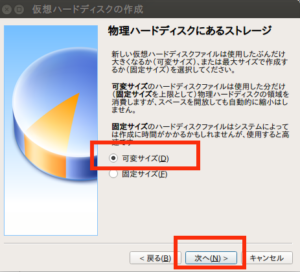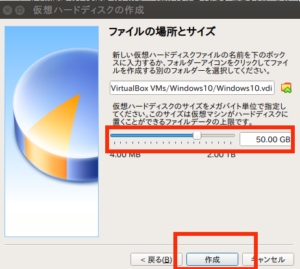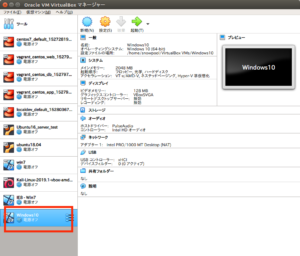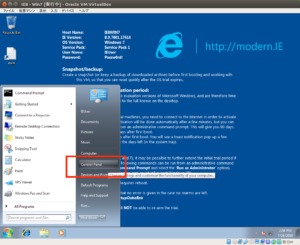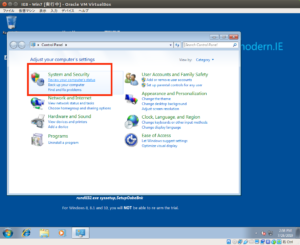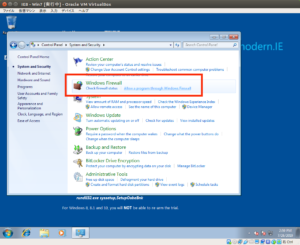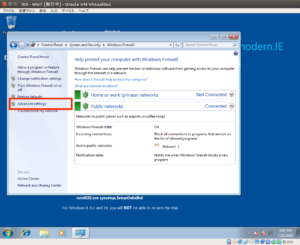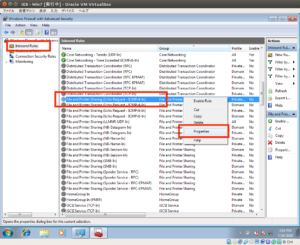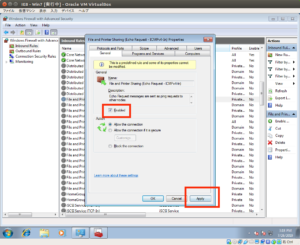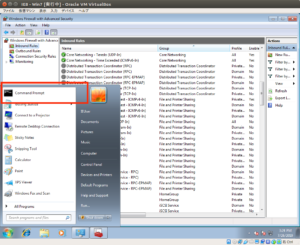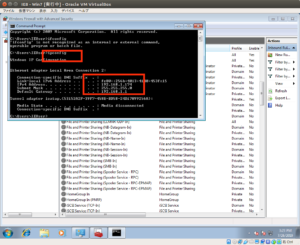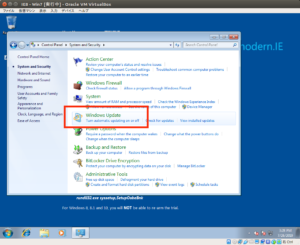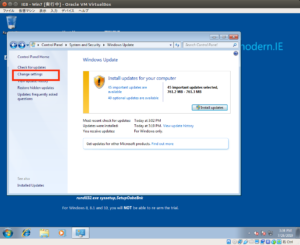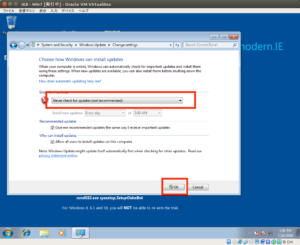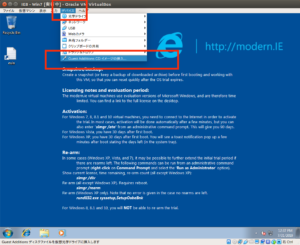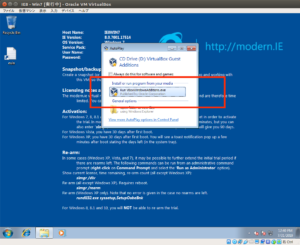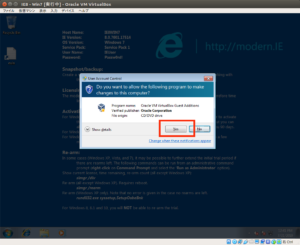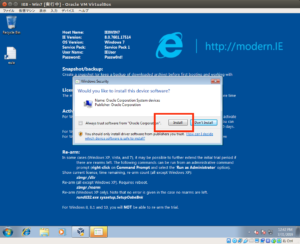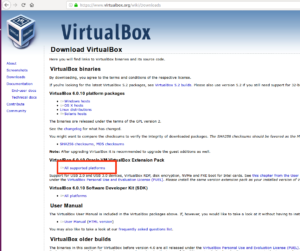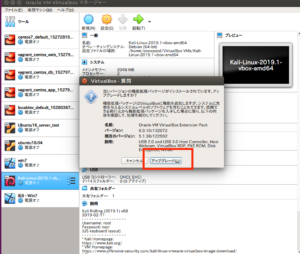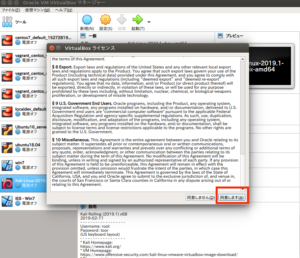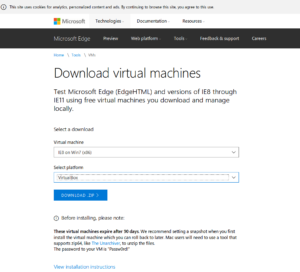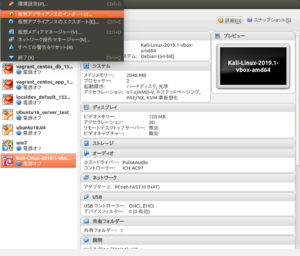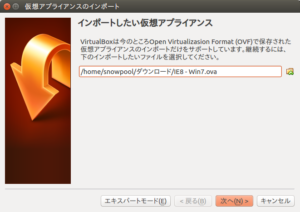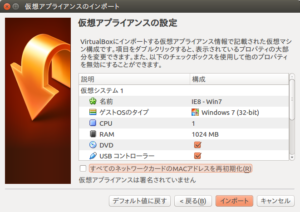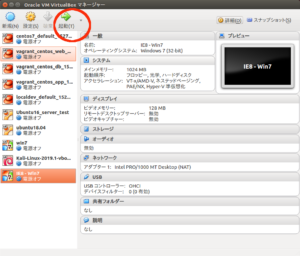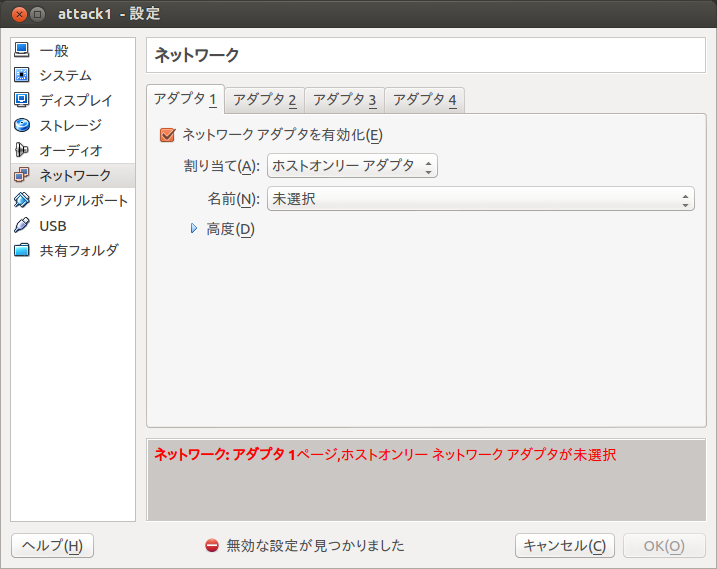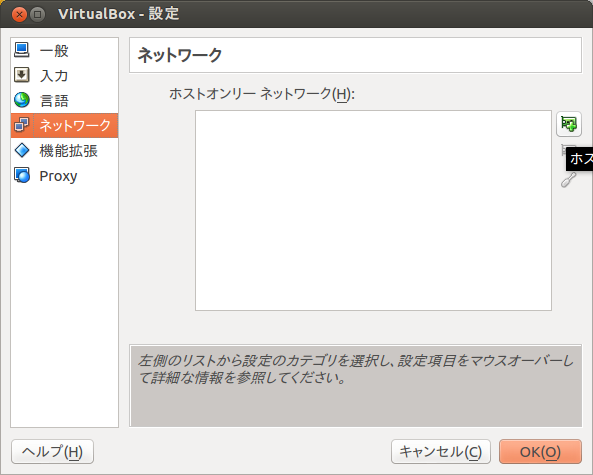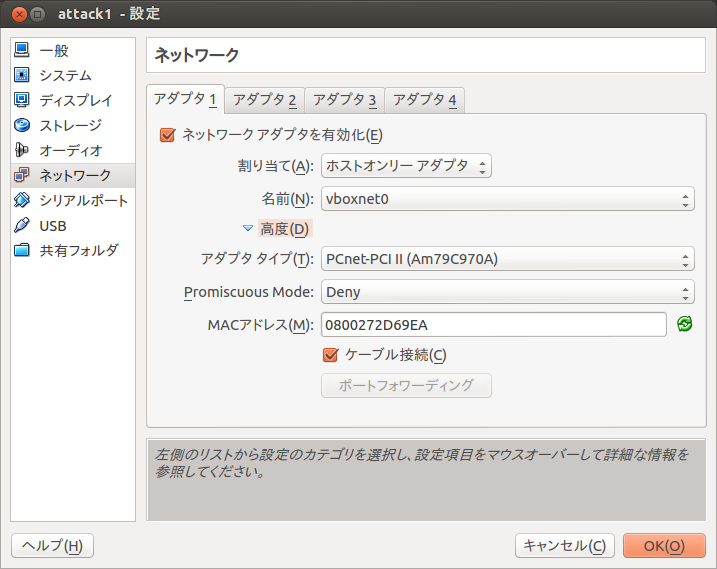Windows10 仮想マシン構築
https://www.microsoft.com/ja-jp/software-download/windows10ISO
から
Windows10 のISOファイルをダウンロード
Windows 以外のOSでアクセスすると
ISOファイルのダウンロード画面になる
エディションの選択では
セキュリティの実験に使うので
Windows10 October 2018 Update
を選択
これで確認をクリックすると
言語選択になるので
日本語を選択し
次の画面で
64-bit ダウンロードをクリック
ダウンロードができたら
VirtualBox を起動し
新規をクリック
名前を Windows10 など任意の名前にして次へをクリック
メモリ設定はデフォルトのまま2GBでOK
次に仮想HDD関連関連で
デフォルトの
仮想ハードディスクを作成するのままでOK
ファイルタイプも
デフォルトのVDIのままでOK
ストレージタイプは
可変サイズでOK
ファイルサイズと場所もデフォルトのままでOK
ちなみにデフォルトのサイズは50GB
これで作成をクリックすれば
空の状態の仮想マシンが作成される