BackTrack 5R3 download
http://www.backtrack-linux.org/downloads/
から
ダウンロード可能
一見、ユーザ登録必須に見えるけど
実はそのままダウンロード可能
今回は、hacker japan に載っていた
Virtualbox における実験環境構築と
実践のために必要なので
仮想マシンそのものをダウンロード
このときに選んだ構成は
BackTrack Release には
BackTrack 5R3
Window Manager には
GNOME
Architecture には
32
Image Type には
VMware
Download Type には
Direct
を選択しました
カテゴリー: backtrack
Metasploit 関連ツール Armitage
Armitage は
Metasploit Framework のGUIフロントエンド
現在では Metasploit に正式に取り入れられたので
metasploit をインストールすれば同時に
インストール&セッティングされるようです
Armitage を使うことで
Nmap や Nessus などのスキャン結果から
攻撃可能な Exploit を自動的に選択する機能もつかえるようになります
すでに収録されているOS
backtrack 5 R1 を使ってこれを実験します
まず、GUIから行うには
Applications > BackTrack > Exploition Tools >
Network Exploition Tools > Metasploit Framework >
armitage
で起動します
もしくは端末を起動し
cd /opt/framework/msf3/
で
metasploit framework ディレクトリに移動し
./msfupdate
でアップデートします
アップデートには時間がかかります
アップデート完了後
./armitage
で稼働できます
GUIでも端末からでも、起動した画面は同じです
現在、armitage の起動まではできましたが
接続がうまくいきません
解決後、また続きを掲載しようと思います
BackTrack 5 R1 apache2 起動
BackTrack 5 R1
で
apache2 起動するには
端末を Ctrl + Alt + c
で開いて
service apache2 start
で起動します
起動確認するには
firefox &
で
firefox を起動し
Alt + d で
URL 入力へ移動し
localhost
で
以下のような画面が表示されれば成功です
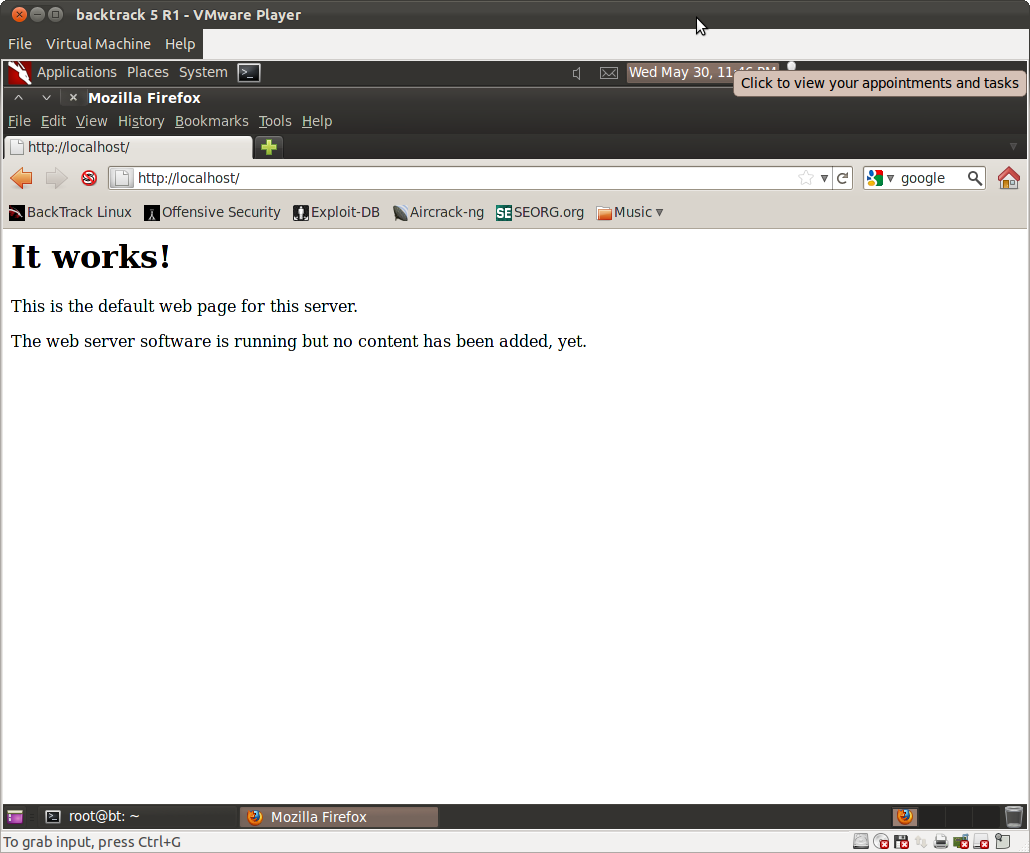
今回は
8 Steps How to Share Folder in Backtrack 5 R1 to Make Accessible in Windows
を参考にしました
BackTrack 5 R1 インストール
セキュリティの勉強のため、
backtrack 5 R1 をインストールします
すでに新型がでていますが
今回あえてこれをインストールしたのは
セキュリティの実験のためです
backtrack 5 R1 に収録されている
Apache つまり web サーバーには脆弱性があります
これを
Apache Killer というツールを使った場合、
どのような状態になるかを調べるためです
最新の Apache ならおそらくは対応されてますが
それができない場合の対処としては
mod_rewrite などを使い
Range ヘッダーで範囲指定を行う数を制限するという方法もあります
インストールするのは
VMware Player の仮想マシンです
今回は、
Hacker Japan (ハッカー ジャパン) 2011年 11月号 [雑誌]
に収録されていたISOファイルを使いました
ダウンロードしようとしたのですが、すでに
新しいものになっていたため、これを使いました
VM で作るときには
OSを Linux で選択し
Ubuntu ベースなので、ubuntu を選択します
Back Track 5 R1をVMWare Playerで動作させる方法
には windows で行うときの方法が掲載されていました
backtrack 5 を起動した時には
startx
を実行しないと、GUI画面が表示されず
端末のまま操作することになります
また初期のままだと
root パスワードが
toor という状態なので、
passwd コマンドを使って
新しいパスワードを設定するようにしましょう
USB起動の backtrack5 を作成
無線LANセキュリティの教科書2012 を参考に
backtrack5 を USBメモリにインストールしました
掲載されていたのは Windows で作成する方法です
まず、
http://www.linuxliveusb.com/
へアクセスし
LiLi USB Creater をダウンロードします
ダウンロード完了後、インストールし
USBメモリを挿して、これにインストールします
今回はISOファイルを使いました
ISOは BT5-GNOME-32.iso を選択し
保存領域は4GBに設定
最後に雷マークのアイコンをクリックすればインストール開始されます
インストール完了後、設定の修正を行います
LiLi USB Creater を終了し
設定ファイルの書き換えを行います
今回は windows 環境なので、
TeraPad を使います
ちなみに、TeraPad はこちら
開くファイルは、USB メモリにある
syslinux/isolinux.cfg
を開きます
12行目に
append file=/cdrom/preseed/custom.seed boot=casper initrd=/casper/initrd.gz text splash vga=791–
となっているので、先頭に persistant を追記し保存します
これで完成です
あとは、起動させるマシンのBIOS設定を変更し、USBメモリから起動できるように設定すれば
起動します
ちなみに、backtrack は入門には向きません
無線LANセキュリティの勉強
が発売されました
今回の特集で、実機での検証をおすすめすると書いてあります
VMなどの仮想マシンの場合、USBの動作がよろしくないようです
マシンを新しく購入するのは資金がかかるため
ここはUSBメモリへOSをインストールし、起動するという方向でいこうと思います
使用するUSBメモリは
BUFFALO マイクロUSBメモリー ブラック 8GB RUF2-PS8G-BK
使用するUSBの無線LANアダプタは
WN-G150U
後は、無線LANの自宅環境での解析にルータが必要ですが
これは以前に購入した
FON FONERA 2.0n (フォネラ 2.0n) FON機能搭載 無線LANルータ FON2303
を使おうと思います
ubuntu 10.04 へbacktrack4
Linux にはいろいろなディストリビューションがあります
そんななか、初心者向けではないけど
セキュリティテストに向いているものがあります
backtrack4 というものです
ただし、初心者の人には向きません
コマンドを使ってネットワーク接続したり、GUIを起動するので
普通に使うなら ubuntu を使いましょう
今回は、そんな backtrack 4 を
ubuntu へ入れしましたので、
メモです
ただし、完全な backtrack 4 の環境を使うことはできませんでした
本来。Ctrl + Alt + F3 でコマンドラインモードで startx
でGUIが立ち上がるのですが、残念ながらエラーになり、コマンドは使えるものの
GUI画面で行うものができませんでした
まず、今回の実験をするには
backtrack4 の Live DVD などが必要です
この用意に関しては、以前
BackTrack4
に書いたのを参考に用意しました
次に、backtrack4 のDVDをドライブへ入れ
次に
cd /media/BT4/casper
でファイルシステムのある場所へ移動
次にsudo -s
でroot シェルへ
mount -o loop -t squashfs filesystem.squashfs /mnt
でファイルシステムを /mnt へマウント
mkdir /bt4
でコピーするディレクトリを作成
cp -a /mnt/* /bt4/
で/bt4の下へコピー
以下は必要なファイルのコピー
cp /etc/resolve.conf /bt4/etc/
cp /etc/hosts /bt4/etc/
mkdir /bt4/dev/pts
続いて
gedit /etc/fstab
で
以下の3行を一番下へ追記
proc-chroot /bt4/proc proc defaults 0 0
/dev /bt4/dev/ none bind 0 0
devpts-chroot /bt4/dev/pts devpts defaults 0 0
これらを
mount -a
でマウントすることで
ubuntu 10.04 でも backtrack4 のコマンドを使用することができます
(ただし、全部できるとは限りませんが….)
コマンドを使用するには
sudo chroot /bt4
とし、それから使うことになります
他にも、GUI環境を利用する方法もあるのですが
こちらはまだ実現できていません
chrootで使用する作業については
http://detail.chiebukuro.yahoo.co.jp/qa/question_detail/q1049616225
にも詳しい説明が載っています
backtrack4 (VMware Player3)
引き続き、backtrack の実験です
今回は、VMwarePlayer 3 にインストールしてみました
作業環境は
fedora13 64bit です
アプリケーション > システムツール >
VMware Player で起動し
Create new Virtual machine を選択し
今回、付録についていた backtrack4 の isoを選択します
通常の Live DVD と同じように起動しますので
start-network でネット接続し、
次に
startx
を実行して GUI画面にいきます
デスクトップに install.sh があるので
これをダブルクリックすれば、インストールウィザードが
開き、あとはそのままインストールです
インストール終了後、reboot しますが
Live DVD のときと同様に
start-network
startx
で
GUI となり、ユーザを root パスワードを toor で
ログインします
ちなみに、毎回起動するときにコマンド入力は面倒なので
update-rc.d
というコマンドを使い、自動で実行するようにします
update-rc.d networking default
update-rc.d wicd fedault
これで、毎回入力する手間が省けます
ただ、このbacktrack は、ubuntu fedora とは異なるので
なれないとかなり使いにくいので
Linux を始めたいと言う場合なら ubuntu をおすすめします
BackTrack4
サーバーの公開と、Webアプリケーション、androidなどの
開発について勉強中です
まず、サーバー公開にあたって、できるだけセキュリティ関連の
知識を得るために
ハッキングの達人という本を買ってみました
題名は怪しげですが、セキュリティ関連の
情報を得るにはよいと思います
まずは、いろいろと実践してみるとわかることも多いと
思いますので、なにはともあれ実践です
本には、Windows で ISOイメージを焼いていますが
私の場合、Linux 環境なので、
ここは k3b を使って ISOを焼いてみました
k3b iso
と検索した結果
[M.D.L] ISO ファイルの焼き方に方法が載っていましたので
参考にして簡単に焼くことができました
使ったマシンは、fedora13 64bit です
yum -y install k3b
で簡単にインストールできますので、
あとは
「アプリケーション」>「サウンドとビデオ」>「k3b」
で起動し
ツール > burn Image
で
書き込むイメージへISOファイルを指定
メディアに書き込むのところに。ブランクDVDを指定して
あとは開始するだけです