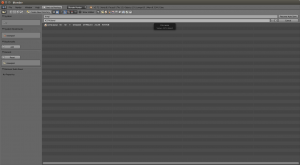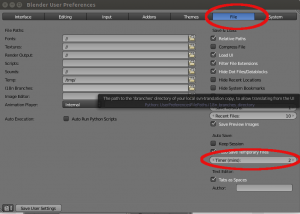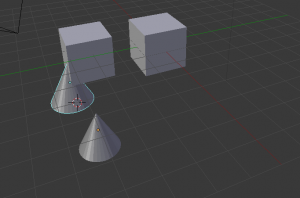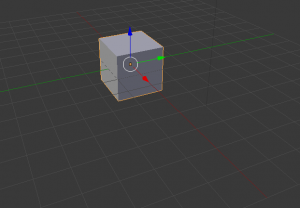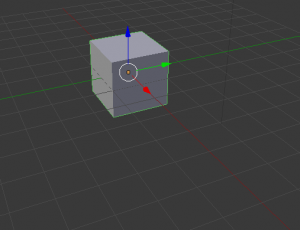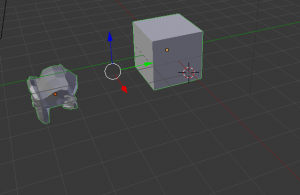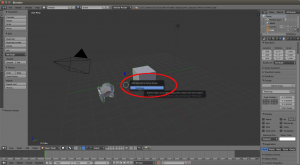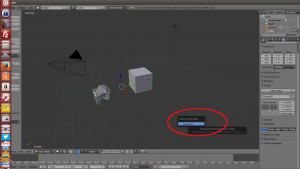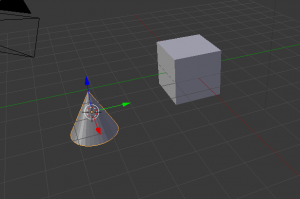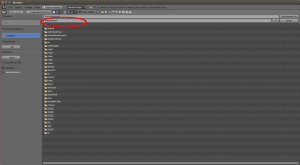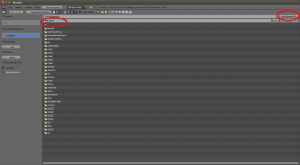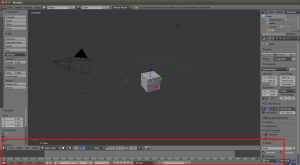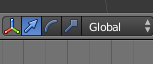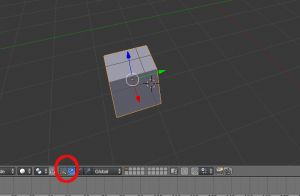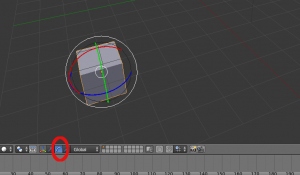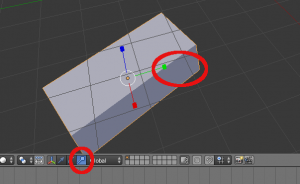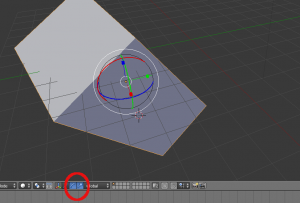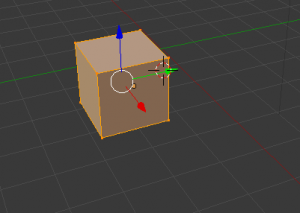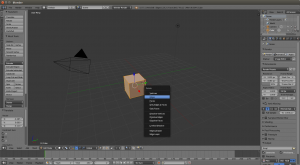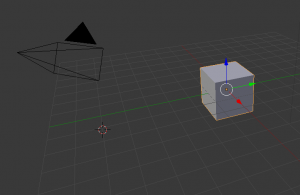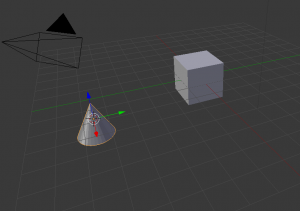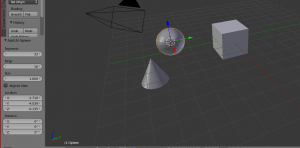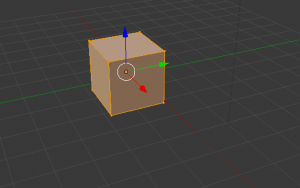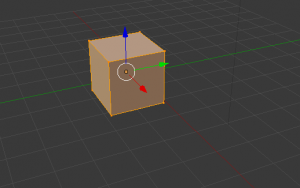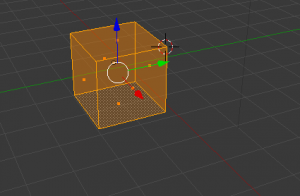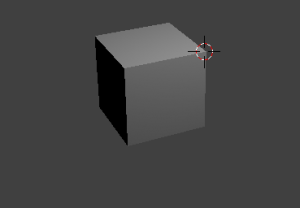Custom Field Template の埋め込み
投稿にこれを埋め込む
ドットインストールで作成したテンプレで実験
投稿内容は
single.php にあるのでこれを編集する
参考サイトは
WordPressとプラグインを使ってお店紹介サイトを作る方法
だけど
最初の判定が
<?php if ( get_post_meta($post->ID,'Zip',TRUE) ):
で行っている
これは郵便番号がある場合だけど
私の場合、ほしいものだけに絞って
[Address]
type = textarea
cols = 80
rows = 3
label = 住所
[Time]
type = text
size = 35
label = 営業時間
[Holiday]
type = text
size = 35
label = 定休日
[Impression]
type = textarea
cols = 80
rows = 3
label = ひとことメモ
[Map lat]
type = text
size = 35
label = 緯度
[Map lng]
type = text
size = 35
label = 経度
としているので、Zip がない
なので、判定を変更する
ちなみに、カスタムフィールドで入力した住所とかは
投稿画面にそのままだと表示されない
[<?php the_category(','); ?>]
で
>[<?php the_category(); ?>]
となっていると改行されてレイアウトが崩れるので注意
あと、SNSのボタンを
WP Social Bookmarking Light
で設置した場合
<?php the_content(); ?>
のところに表示される
まずはどのあたりに表示されるかを調べたかったので
<?php echo post_custom("Address")?>
を the_content() の前後に配置
これで住所がでたので
次に
判定などを追加していく
<?php if ( get_post_meta($post->ID,'Address',TRUE) ): ?>
<h3><?php the_title(); ?>の情報</h3>
<div class="infobox">
<table>
<tr><td class="name">住所</td><td><?php echo post_custom("Address")?></td></tr>
<tr><td class="name">営業時間</td><td><?php echo post_custom("Time")?></td></tr>
<tr><td class="name">定休日</td><td><?php echo post_custom("Holiday")?></td></tr>
</table>
</div>
<?php endif;?>
次に css の設定
.Infobox table{
margin: 0 0 20px 0;
width: 575px;
border-collapse: collapse;
font-size:14px;
}
.infobox table td{
width:455px;
padding:5px;
word-break:break-all;
line-height:1.3;
border:1px solid #df9128;
}
.infobox table td.name{
width:120px;
vertical-align:top;
background-color: #ffe1b9;
font-size:12px;
}
.infobox table td img{
margin: 0 5px 0 0;
border:1px solid #343434;
}
をファイル末尾に追加
これで店舗情報は表示できた
地図は、また後で考える
cssとテーブルタグで綺麗に仕上げている