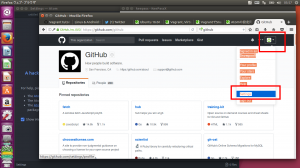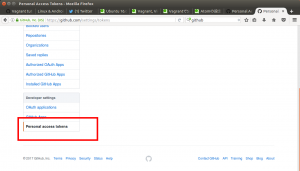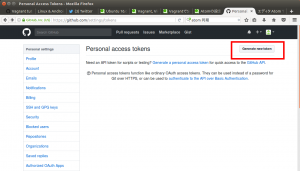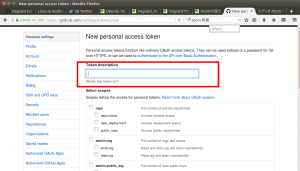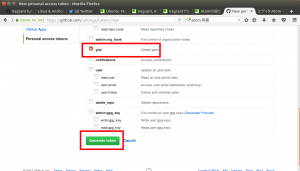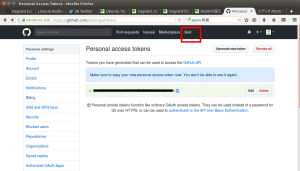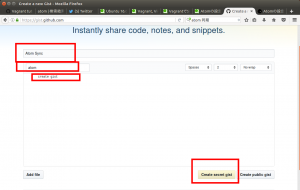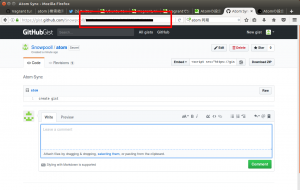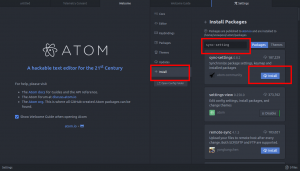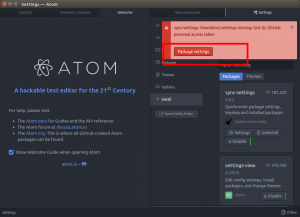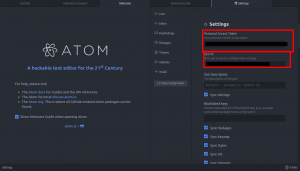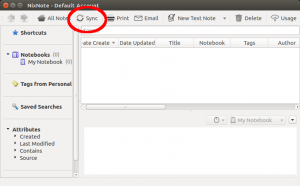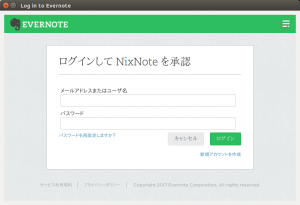ubuntu 設定メモ 開発環境編
Vagrant, VirtualBox 大きいファイルの保存先を変更する
を参考に
Virtualbox の保存先を変更したけど
SSD+HDDの構成のため
保存先に指定したHDDが起動時に自動マウントしていない
端末を開くと
1 | bash: e-a8b130293019/.vagrant.d: そのようなファイルやディレクトリはありません |
となってしまう
このため、起動時にマウントするように設定
hdd ubuntu マウント
で検索し
Ubuntu16.04LTS起動時に内蔵HDDをマウントさせる
を参考に設定
1 | sudo blkid |
を実行
1 2 3 4 5 6 | /dev/sda5: UUID="bdec1869-7820-4557-a76e-a8b130293019" TYPE="ext4" PARTUUID="f6be4449-05"/dev/sdb1: UUID="8E2A-CA36" TYPE="vfat" PARTLABEL="EFI System Partition" PARTUUID="f1393b6b-c1e6-4917-9539-b0780bbde0e7"/dev/sdb2: UUID="104c0374-2fba-47ec-a8be-e2d94840d522" TYPE="ext4" PARTUUID="a585862f-2cd7-4890-a4c0-8d4207c1b67d"/dev/sdb3: UUID="5c9c0ddb-30a7-4ab1-b66c-82eea9b63c9a" TYPE="swap" PARTUUID="e9cbcbbb-312f-4910-b50a-24b23f63556a"/dev/sdc2: LABEL="UbuntuBackup" UUID="bb8370da-9e26-492b-862f-55ea6d55c579" TYPE="ext4" PARTLABEL="Basic data partition" PARTUUID="f2383d6b-adf6-4ca5-a4a8-102981fbdb6e"/dev/sdc1: PARTLABEL="Microsoft reserved partition" PARTUUID="c01e61e1-4211-479e-bee7-8cec106f344e" |
が結果
この中で必要なのは
LABEL の値とDATA の値らしいけど、みあたらないので
hdd ubuntu マウント 増設
で検索
を参考に設定
必要なのはUUID
1 | df -h |
でHDDなどの構成を確認
1 2 3 4 5 6 7 8 9 10 11 | Filesystem Size Used Avail Use% Mounted onudev 3.9G 0 3.9G 0% /devtmpfs 785M 9.3M 776M 2% /run/dev/sdb2 51G 8.2G 40G 18% /tmpfs 3.9G 496K 3.9G 1% /dev/shmtmpfs 5.0M 4.0K 5.0M 1% /run/locktmpfs 3.9G 0 3.9G 0% /sys/fs/cgroup/dev/sdb1 511M 3.4M 508M 1% /boot/efitmpfs 785M 80K 785M 1% /run/user/1000/dev/sdc2 2.7T 211G 2.4T 9% /media/snowpool/UbuntuBackup/dev/sda5 459G 146M 435G 1% /media/snowpool/bdec1869-7820-4557-a76e-a8b130293019 |
が結果
HDDの番号がわかったら
1 | sudo blkid /dev/sda5 |
でUUID確認
1 | /dev/sda5: UUID="bdec1869-7820-4557-a76e-a8b130293019" TYPE="ext4" PARTUUID="f6be4449-05" |
が結果
1 | sudo mkdir /media/snowpool/disk2 |
でマウントディレクトリ作成
次に所有者とグループを今のアカウントに設定
現在のグループを知りたいのなら
Linuxコマンドでユーザーのグループ確認・変更。
を参考に
1 | groups snowpool |
というように
groups ユーザ名で表示可能
1 | sudo chown snowpool:snowpool /media/snowpool/disk2/ |
で権限とグループ変更
chown コマンドに関しては
【 chown 】 ファイルやディレクトリの所有者を変更する
を参考に
次に /etc/fstab へ情報を追記
1 | UUID=<UUID> /media/disk2 ext4 user_xattr 0 1 |
というかんじの書式になるので
1 | sudo vim /etc/fstab |
でファイルをひらき
1 | UUID=bdec1869-7820-4557-a76e-a8b130293019 /media/snowpool/disk2 ext4 user_xattr 0 1 |
として保存
次に .vagrant 指定先を変更
マウント先を変更したので
1 | vim .bashrc |
でファイルをひらき
最終行の
1 2 | export VAGRANT_HOME=/media/snowpool/bdec1869-7820-4557-a76e-a8b130293019/.vagrant.d |
を
1 | export VAGRANT_HOME=/media/snowpool/disk2/.vagrant.d |
へ変更
またVirtualbox の保存先も
1 | vboxmanage setproperty machinefolder /media/snowpool/disk2/VMbox/ |
で変更
これで保存先が無事に変更されエラーも消えました