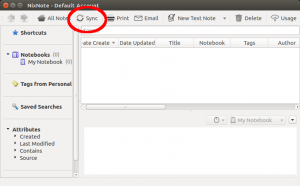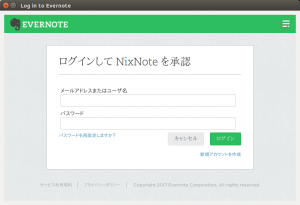ubuntu 16.04 インストールメモ その2
データやメモをクラウドに保存しておくと復旧しやすくなるので
クライアントアプリ系をインストール
メモとして便利なEvernote のクライアントソフトNixNote 2
インストールの参考にしたのは
Install Evernote Client “NixNote 2” In Ubuntu 16.10
1 | sudo add-apt-repository ppa:nixnote/nixnote2-daily |
でリポジトリ追加
1 | sudo apt update |
でリポジトリ更新
1 | sudo apt install nixnote2 |
でインストール
evernote と連携するには
sync をクリックするとログイン認証画面になるので
アカウントを入力
これで同期できるけど、一部文字化けあり
次に Google Dvive マウントツール
Ubuntu に Google ドライブをマウントする
を参考にインストール
1 2 | sudo add-apt-repository ppa:alessandro-strada/ppasudo apt-get update |
1 | sudo apt-get install google-drive-ocamlfuse |
でインストール
1 | mkdir ~/googledrive |
でマウントする場所を準備
1 | google-drive-ocamlfuse |
で
ブラウザが立ち上がり Google のログイン認証になるので
パスワードをいれてログイン
なお、2段階認証をいれてあると
メールもしくは電話での認証も行います
1 | google-drive-ocamlfuse ~/googledrive/ |
でマウントするとファイルが表示されます
1 | fusermount -u ~/googledrive |
でアンマウントになります
なお、同期しているのではないため、ネット接続できない環境では使用不可で
ネット速度が遅い場合使い物にならないので注意
次に便利なメモアプリ Tomboy
1 | sudo apt install tomboy |
そしてパスワードを管理のための KeepassX
Install KeePassX 2.0 in Ubuntu 16.04, 15.10, 14.04
を参考にインストール
1 2 | sudo add-apt-repository ppa:eugenesan/ppasudo apt-get update |
でリポジトリ追加してアップデート後インストール
ただし使用していたDBが古いバージョン
.kdb 拡張子の場合そのままではひらけない
このため、keepass1 データベースをインポートする必要があります
次にコピペの管理ができるソフト
1 2 3 | sudo add-apt-repository ppa:hluk/copyqsudo apt-get updatesudo apt install copyq |
でインストール
使い方に関しては
CopyQ 高性能なコピー履歴の編集機能を備えたクリップボードマネージャ
を参考に
起動している間はコピーしたものの履歴が残ります