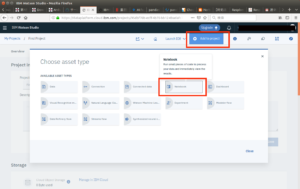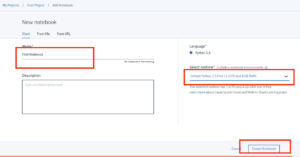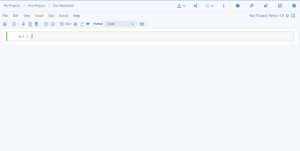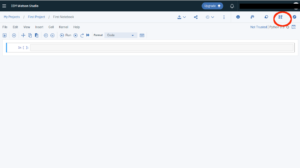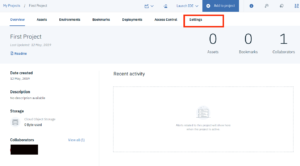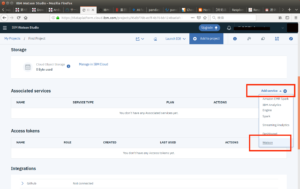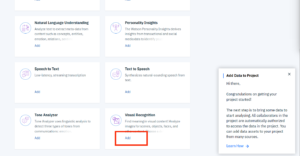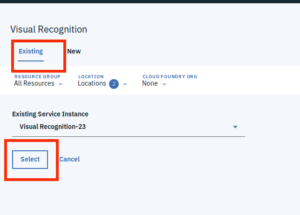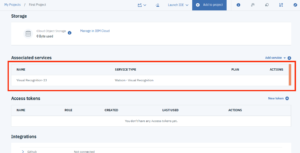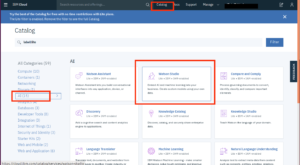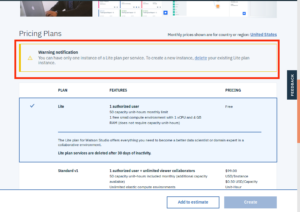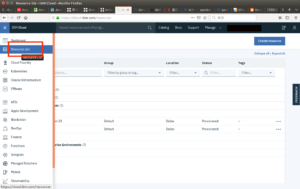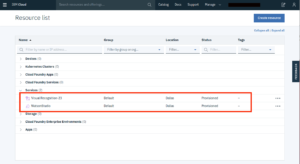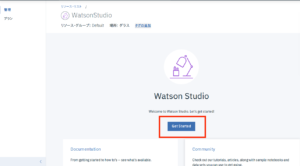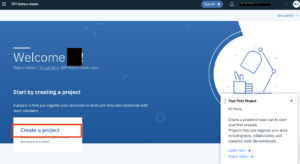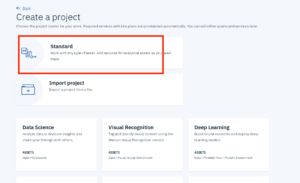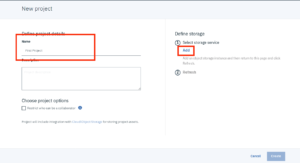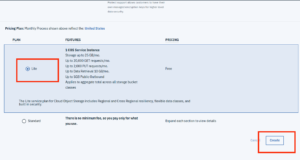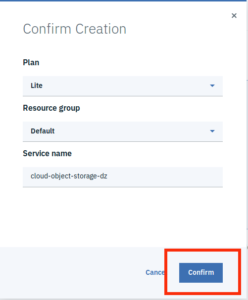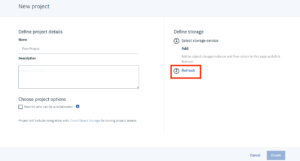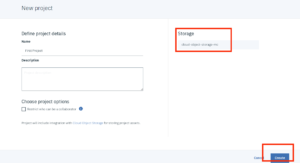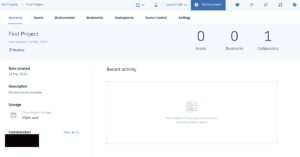Watson Stduio で Notebook
WatsonStudio で Notebook を使うには
Add to Project をクリックし
Notebook をクリック
無料枠で使うため
Select runtime を
Default Python 3.5 Free (1 vCPU and 4GB RAM)
に設定
あとは Name にnotebook 名を入力し
Create Notebook
をクリック
これで
Ubuntu の Jupyter Notebook のように
コードの記述が可能になる
次にファイルのアップロード
基本的に
WatspmStidioはクラウド上で動作するので
ファイルを扱うにはアップロードする必要がある
アップロードするには
Find and add data アイコンをクリック