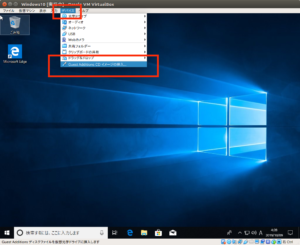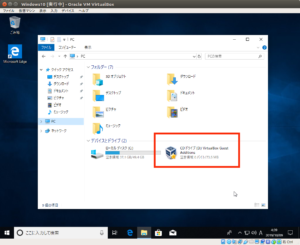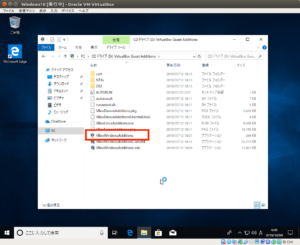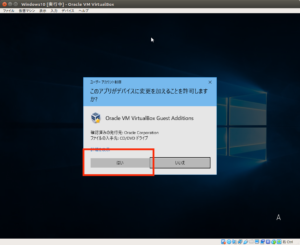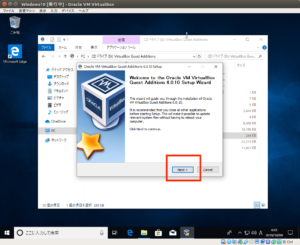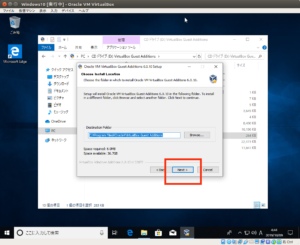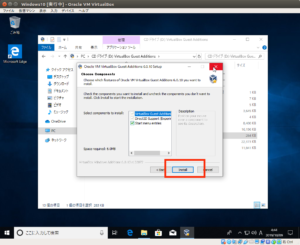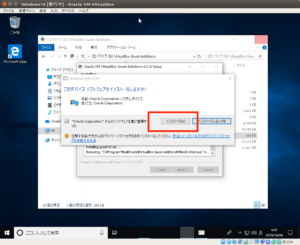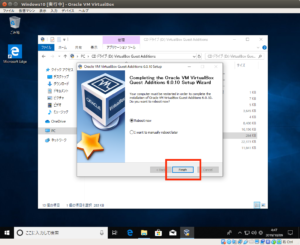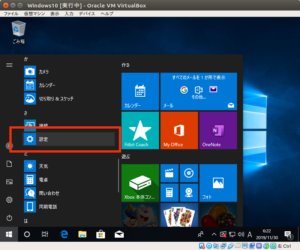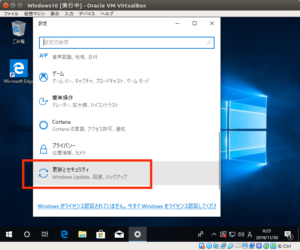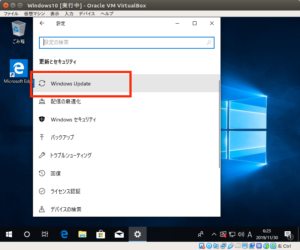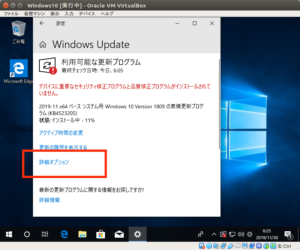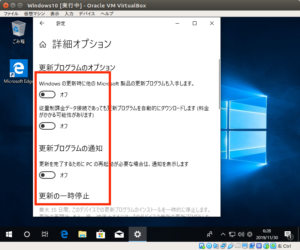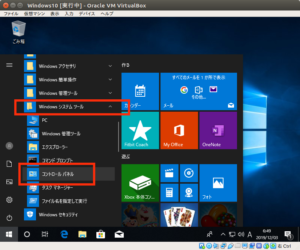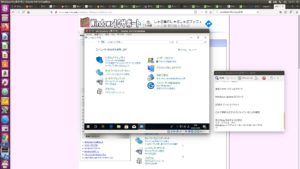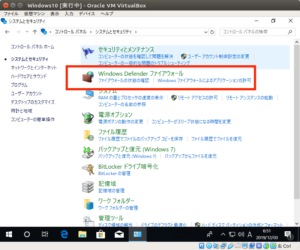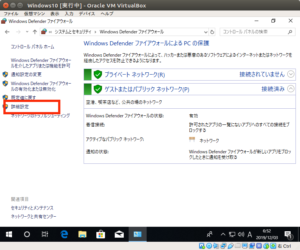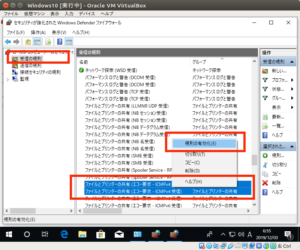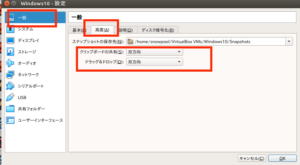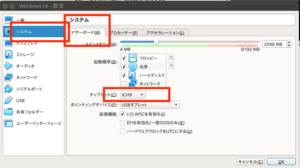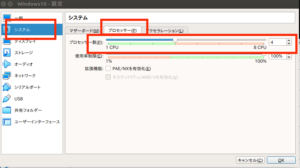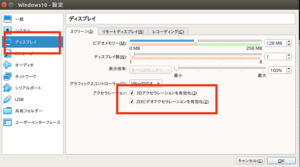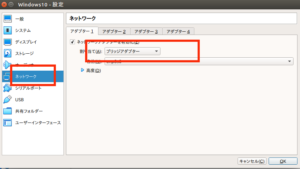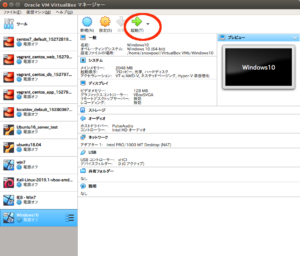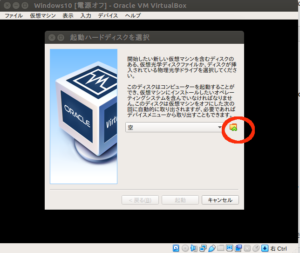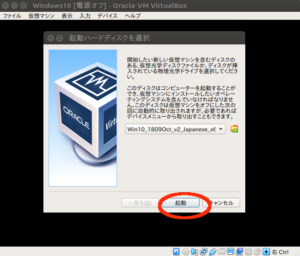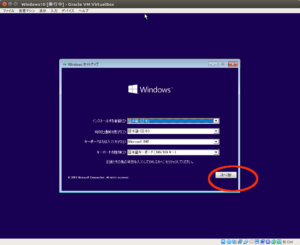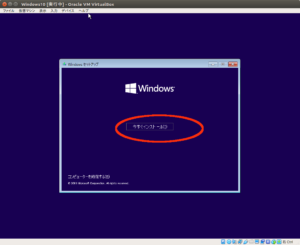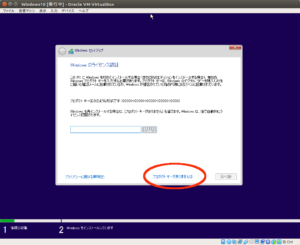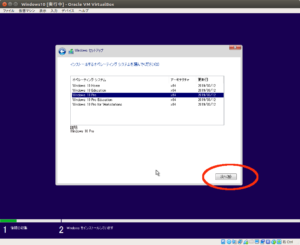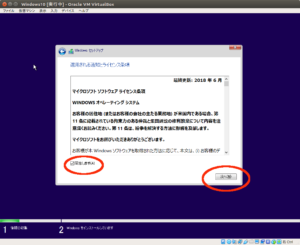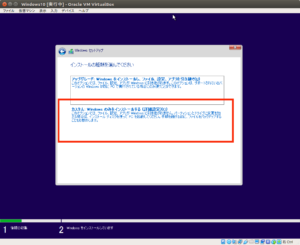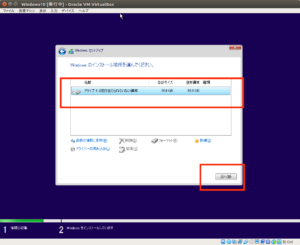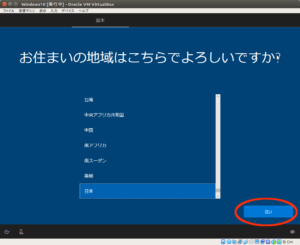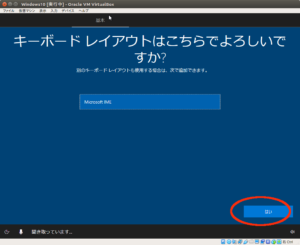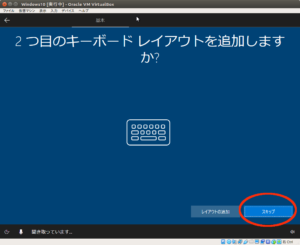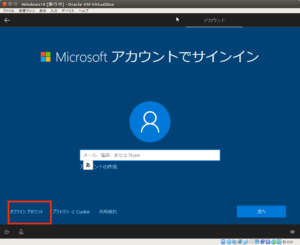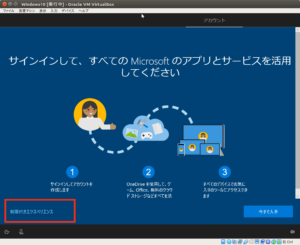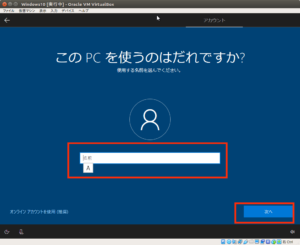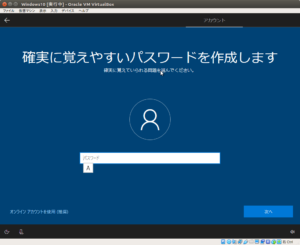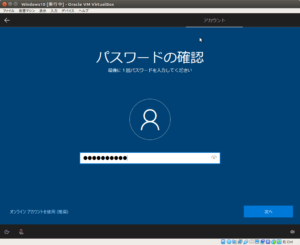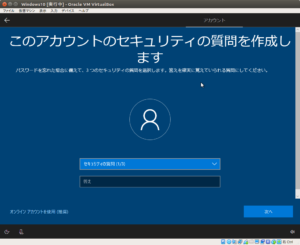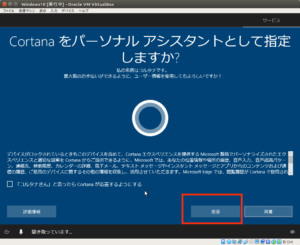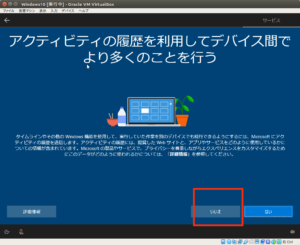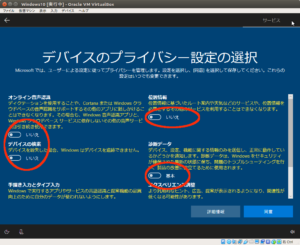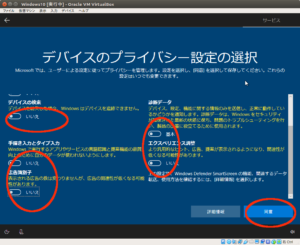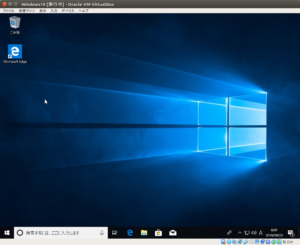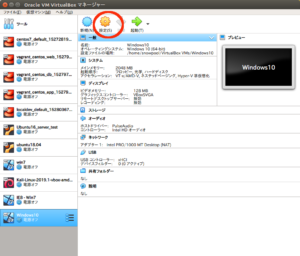Windows10 仮想マシン設定
まず Guest Additions のインストール
デバイス >
Guest Addition CD イメージの挿入
自動で起動しない場合
エクスプローラーを開き
CD ドライブ VirtualBox Guest Addition
をクリック
VBoxWindowsAdditions をクリック
はい をクリック
Next をクリック
Nextをクリック
install をクリック
インストール をクリック
Finish をクリックすると再起動になり設定が反映される
次に Windows Update の停止がされているか確認
これは実験をするときセキュリティホールが埋まっていると実践できないため
スタートボタン > 設定で
更新とセキュリティをクリック
Windows Update をクリック
詳細オプションをクリック
これで更新などがオフになっていることを確認
次にPing を返すように設定
スタートメニューから
Windows システムツール > コントロールパネル
システムとセキュリティ
Windows Defender ファイアウォール
詳細設定
受信の規則
で
ファイルとプリンターの共有(エコー要求 ICJMPv4受信)
を2つ選び
右クリックして
規則の有効化をクリック
変更ができたら仮想マシンの設定を変えるため
一度シャットダウン
次に仮想マシンの設定を変更
一般の高度タブをクリックし
クリップボードの共有
ドラッグ&ドロップ
を無効から双方向へ変更
システムのマザーボードタブで
チップセットをPIIX3 から
ICH9 へ変更
次にプロセッサータブをクリックし
使用するCPUの数を緑色のバーの限界まで変更
次にディスプレイで
3Dアクセラレーションを有効化
2Dビデオアクセラレーションを有効化にチェックをいれる
ネットワークで
割り当てを
NATからブリッジアダプターへ変更
これらができたらOKをクリック