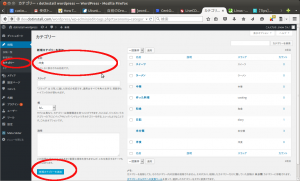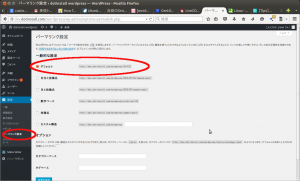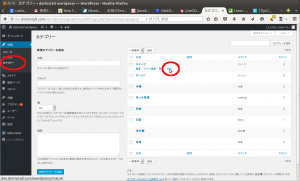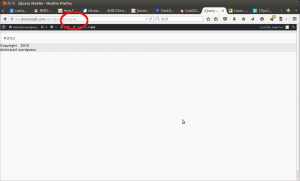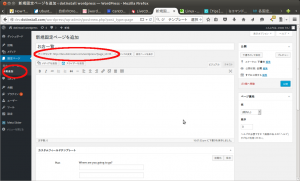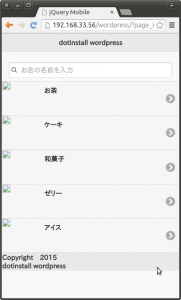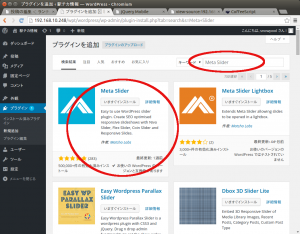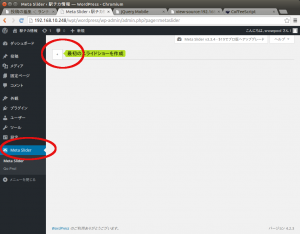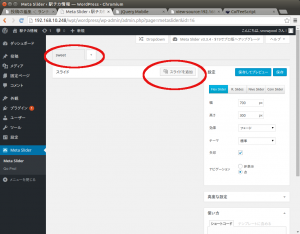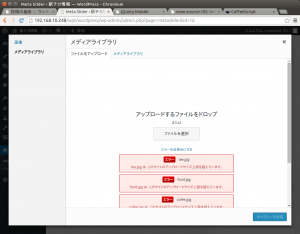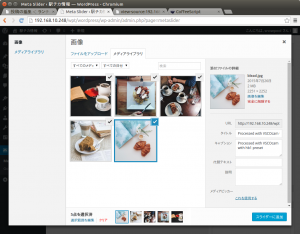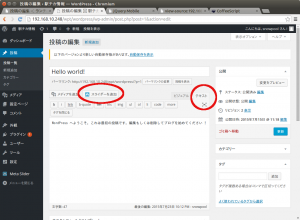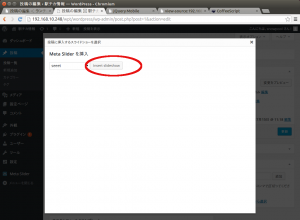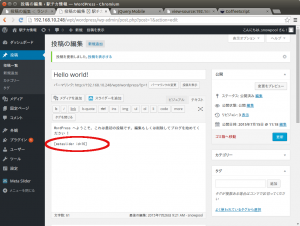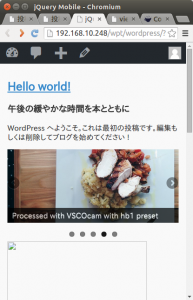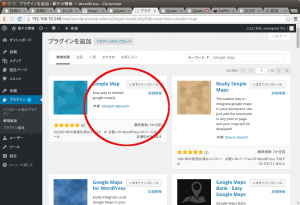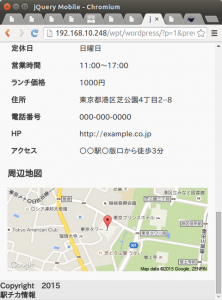wordpress 一覧ページの作成
まずはカテゴリを作成する
ダッシュボードの投稿 > カテゴリー
で
新規カテゴリに任意のカテゴリ名を入れ
新規カテゴリを追加
をクリック
今回はサイトで使用するので
カテゴリに
和食
洋食
中華
スイーツ
ラーメン
を追加
次にカテゴリIDをしらべたいので
ダッシュボードの
設定 > パーマリンク設定
で
デフォルト
をクリック
これでURL にカテゴリのIDが表示される
次に
投稿 > カテゴリで
今回追加したカテゴリを選び
表示をクリック
これで表示される
http://dev.dotinstall.com/wordpress/?cat=8
というように
最後の
?cat=8 という部分がカテゴリIDになる
これを後々使うのでメモしておく
和食
http://dev.dotinstall.com/wordpress/?cat=5
洋食
http://dev.dotinstall.com/wordpress/?cat=6
中華
http://dev.dotinstall.com/wordpress/?cat=7
スイーツ
http://dev.dotinstall.com/wordpress/?cat=8
ラーメン
http://dev.dotinstall.com/wordpress/?cat=9
なおこれは私の環境の場合で
他の環境では変わるので注意
次に固定ページの作成
テンプレート作成に関しては
各固定ページのページデザインをテンプレート選択で可能にする方法
を参考に
まずは固定ページを新規作成
ダッシュボードで
固定ページ > 新規追加
で
お店一覧
として公開
このときにページIDを確認しておきます
今回の場合
http://dev.dotinstall.com/wordpress/?page_id=35
で
id は35です
次に固定ページテンプレートを作成します
まずはベースとなるファイルをコピーして
page.php を作成します
今回は以前一覧を表示した sweet.html から作成します
1 | cp ~/wpt/sweet.html page.php |
次にファイルの中身をwordpress の
ヘッダーとフッターにかえます
ヘッダー読み込みは
1 2 3 4 5 6 | <?php get_header(); ?>[/phpフッター読み込みは?php get_footer(); ?> |
で行います
これでまず一覧表示画面ができました
今回のソースは
1 2 3 4 5 6 7 8 9 10 11 12 13 14 | <?php get_header();?><form action="" class="ui-filterable"> <input type="text" id="keywd" data-type="search" placeholder="お店の名前を入力"></form> <ul data-role="listview" data-filter="true" data-input="#keywd"> <li class="ui-li-has-thumbnail"><a href="shop.html"><img src="image/tee.jpg" />お茶</a></li> <li class="ui-li-has-thumbnail"><a href="shop.html"><img src="image/cake.jpg" />ケーキ</a></li> <li class="ui-li-has-thumbnail"><a href="shop.html"><img src="image/food.jpg" />和菓子</a></li> <li class="ui-li-has-thumbnail"><a href="shop.html"><img src="image/cofee.jpg" />ゼリー</a></li> <li class="ui-li-has-thumbnail"><a href="shop.html"><img src="image/blead.jpg" />アイス</a></li> </ul><?php get_footer(); ?> |
となります