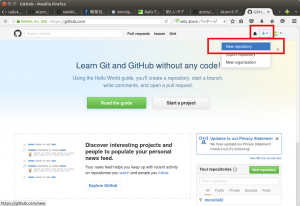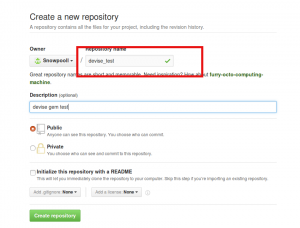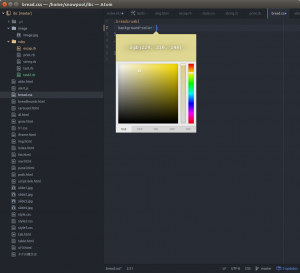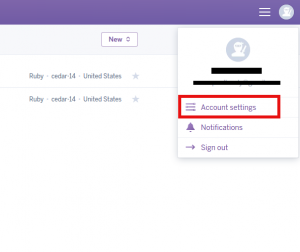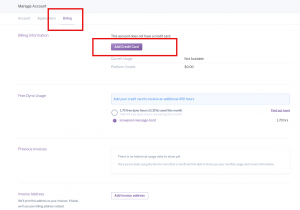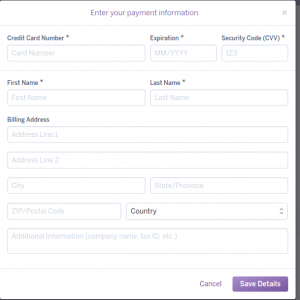まずはログイン認証ができるように実験
ソースコードの管理もしたいので、Github へリポジトリ作成
Github へログインして +アイコンをクリックし
new repository をクリックし、リポジトリを作成
リポジトリ名は devise_test として作成
次に、ローカルマシン ubuntu で開発のためのディレクトリ作成
1 2 | mkdir ekitikacd ekitika |
ここへ各種機能の rails プロジェクトを作成して実験していく
今回は devise の実験なので
1 | rails new devise |
でアプリを作成
ローカルマシンはネットの通信制限を受けているため bundle install に時間がかかる
最初に -g オプションで初回から行わないように設定するべきだったかも
無事にできたら、次に github に転送しておく
これをやっておけば、バックアップにもなるので
まずはローカルリポジトリの作成とコミット
1 2 3 | git initgit add .git commit -m "first commmit" |
次に github へ転送
1 2 | git remote add origin https://github.com/Snowpooll/devise_test.gitgit push origin master |
で転送
これでバックアップのかわりにもなるので、まずはGemfile の編集
25行目あたりに
1 2 | #devise installgem 'devise' |
を追記して保存したら
1 | bundle install |
を実行
これで devise のインストールが完了
次は、deviseに関連したファイルをRailsプロジェクトに追加
1 | rails g devise:install |
続きは次回
ちなみに、cloud9 のOSとかを調べたかったので
1 | cat /etc/lsb-release |
を実行した結果
1 2 3 4 | DISTRIB_ID=UbuntuDISTRIB_RELEASE=14.04DISTRIB_CODENAME=trustyDISTRIB_DESCRIPTION="Ubuntu 14.04.3 LTS" |
ということが判明
サーバーで同じ構成をつくるときの参考になりそう