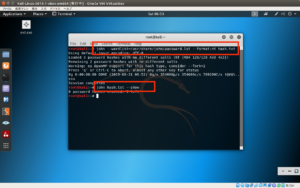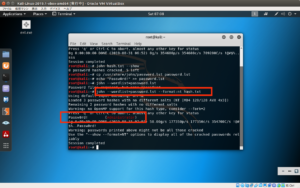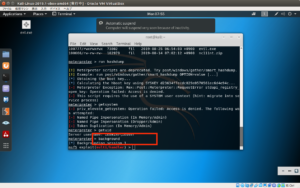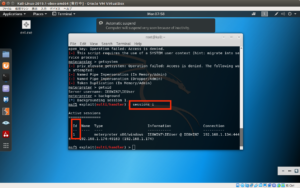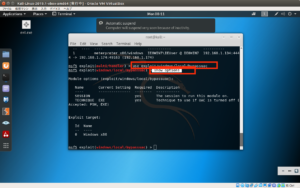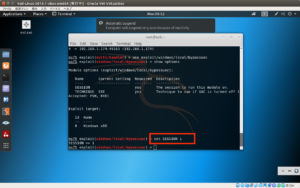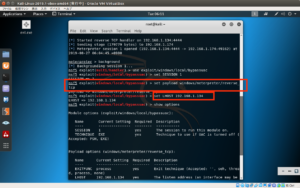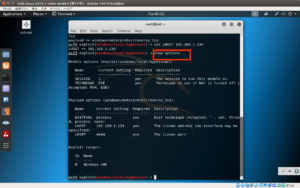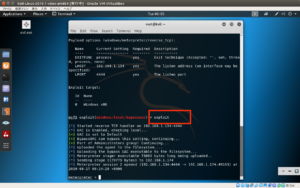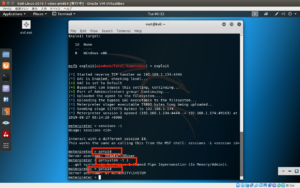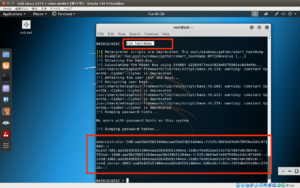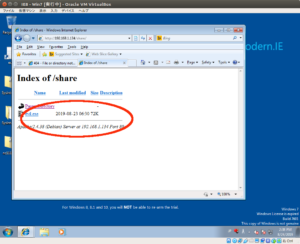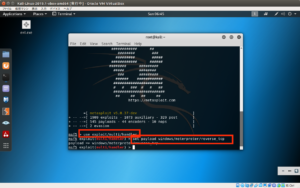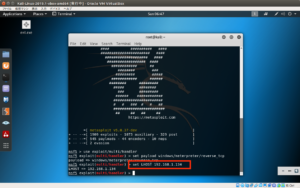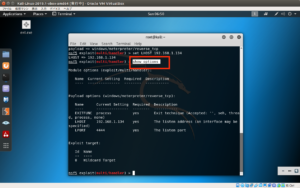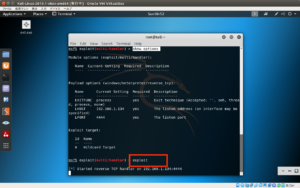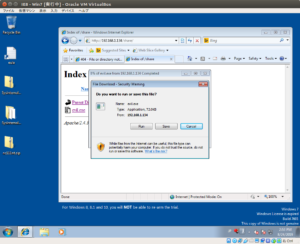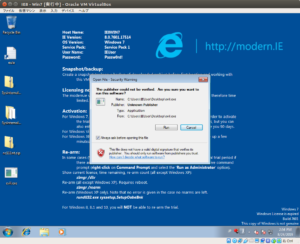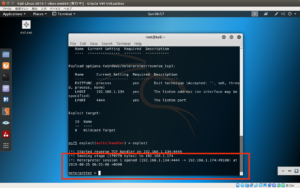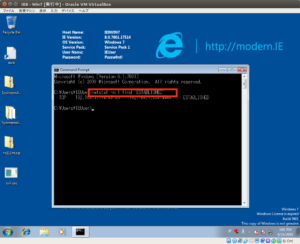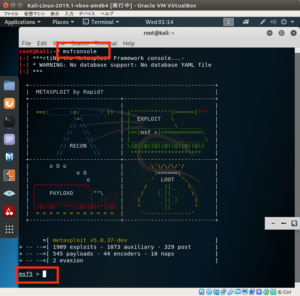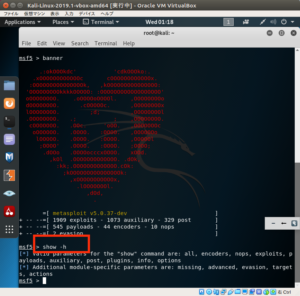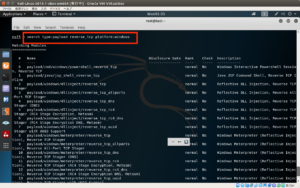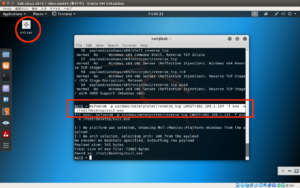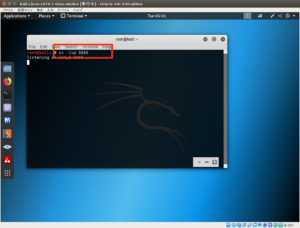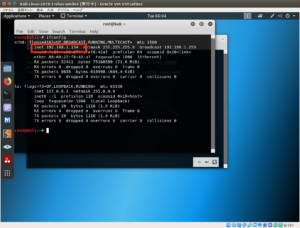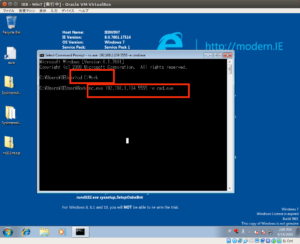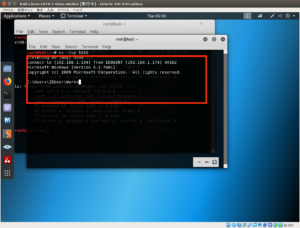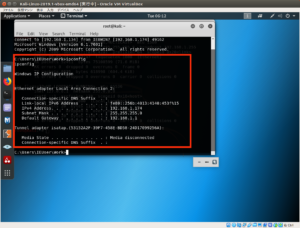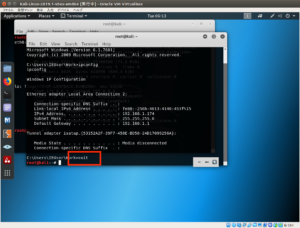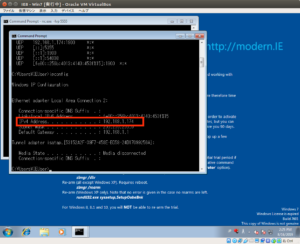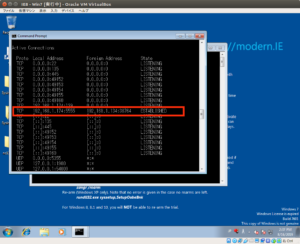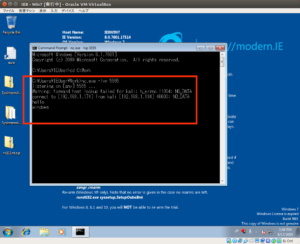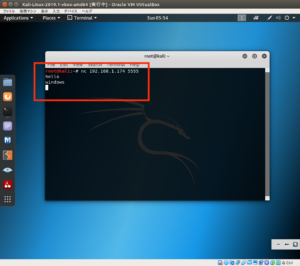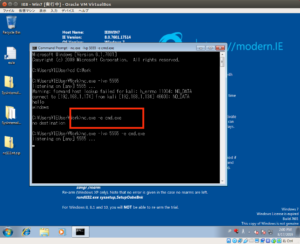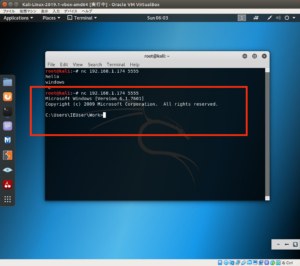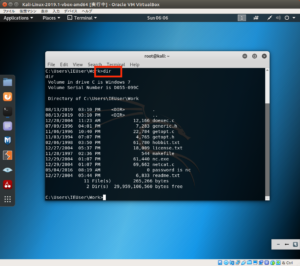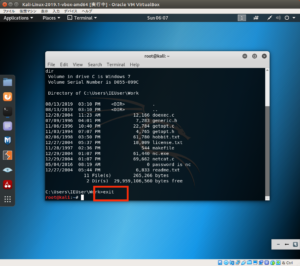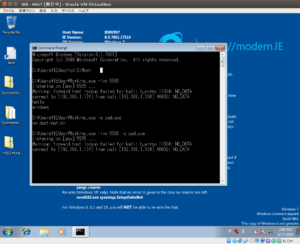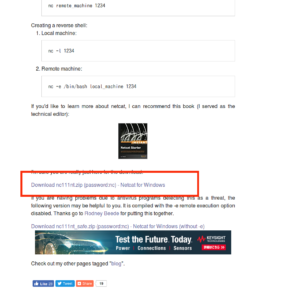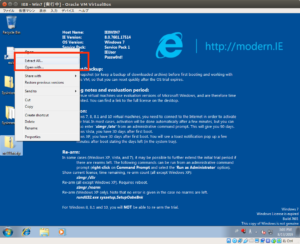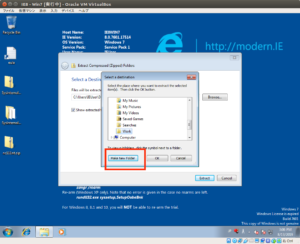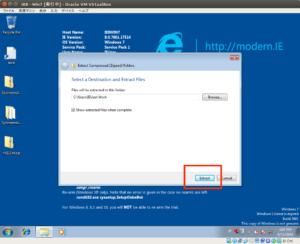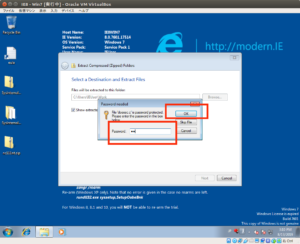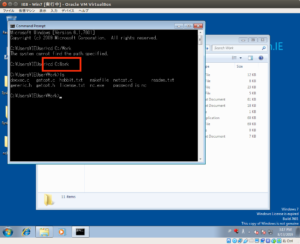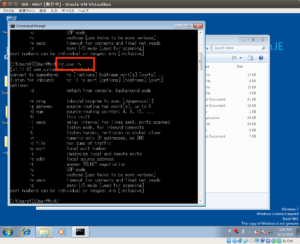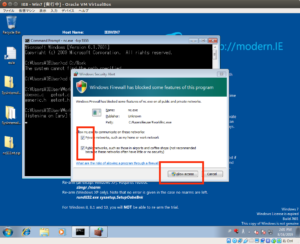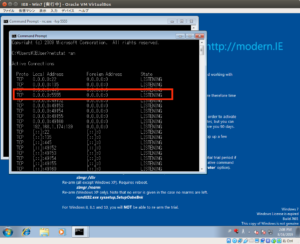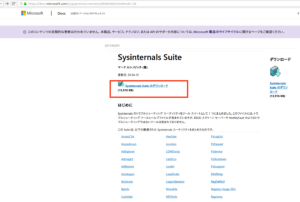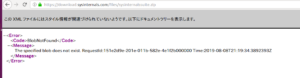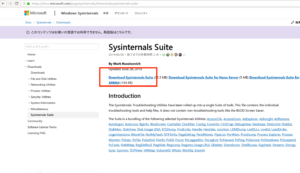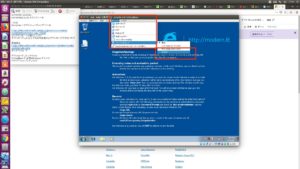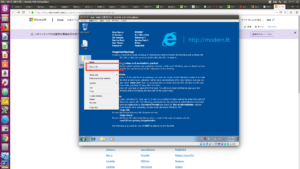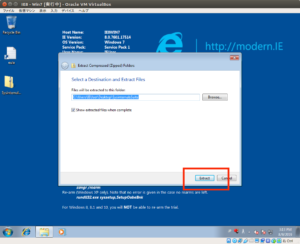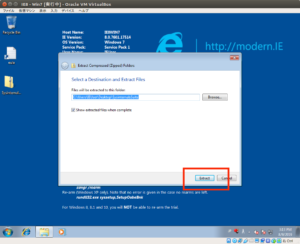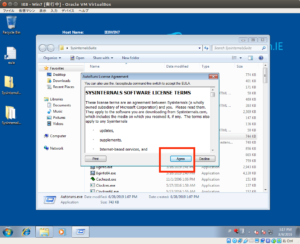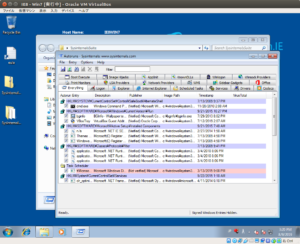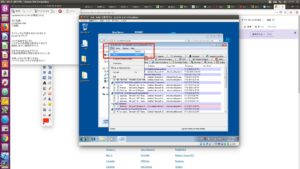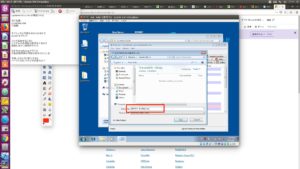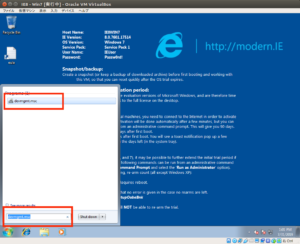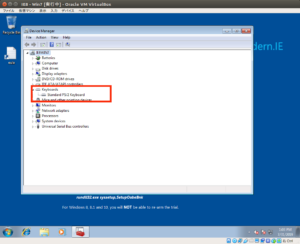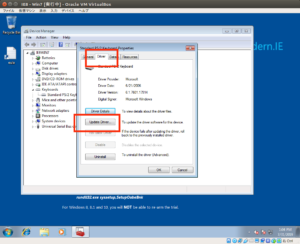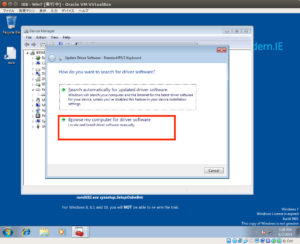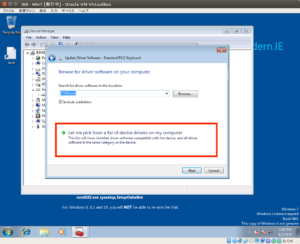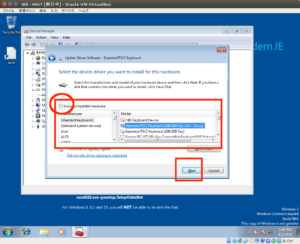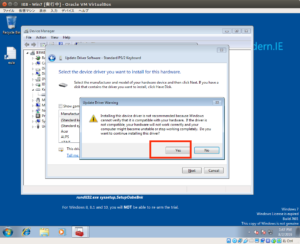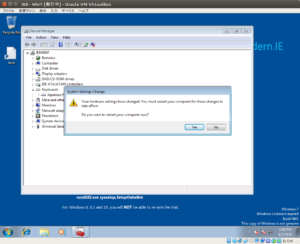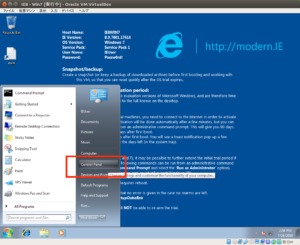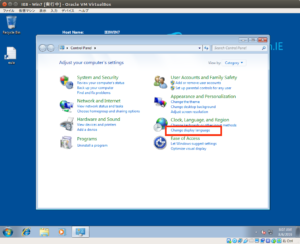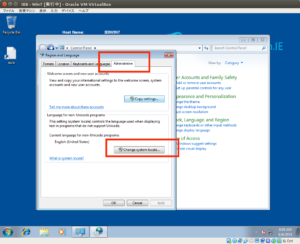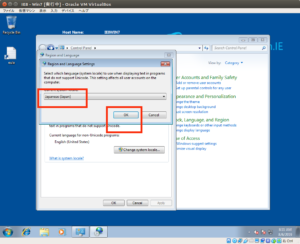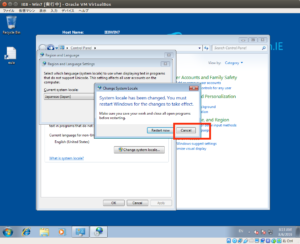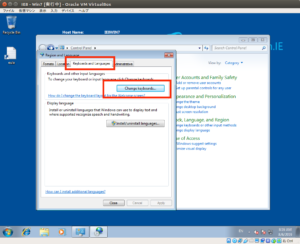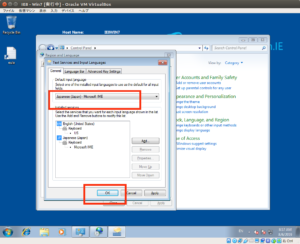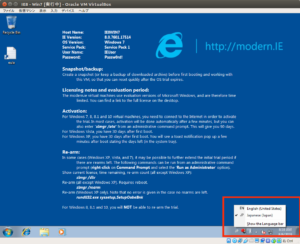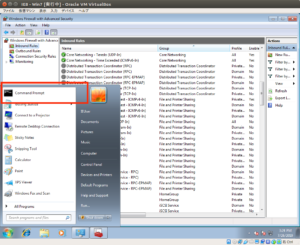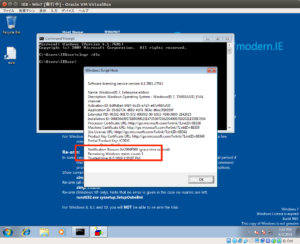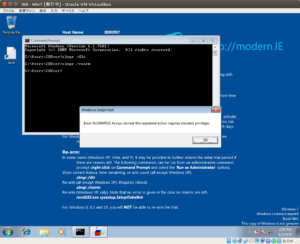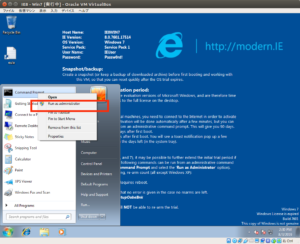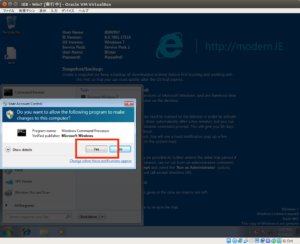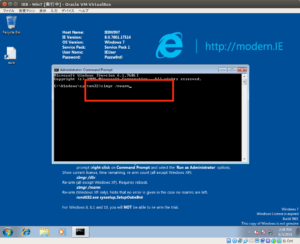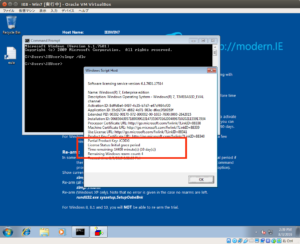パスワードハッシュの解析
KaliLinux にインストールされている
John the Ripper を使い辞書攻撃でパスワードを解析
今回は
John the Ripper 付属のパスワードファイルを使う
1 2 | john --wordlist=/usr/share/john/password.lst --format:nt hash.txt |
しかし、これだけの情報だとパスワード解析に成功したアカウントはない
なお、解析結果については
1 | john hash.txt --show |
というように –show オプションをつけることで表示できる
次に John the Ripper の辞書ファイルへ追加してから解析をする
1 | cp /usr/share/john/password.lst password.lst |
で辞書ファイルをコピー
1 | echo "Passw0rd!" >> password.lst |
で Passw0rd! を末尾に追記
1 | john --wordlist=password.lst --format:nt hash.txt |
として使用するファイルを
password.lst に変更し再度実行すると
1 | Passw0rd! (Administrator) |
の部分から
Administrator ユーザパスワードがPassw0rd!
であることがわかる
また
Kali LinuxでJohn The Ripper,hydraによるパスワード解析
では
hydra による解析も掲載されているので
こちらも参考に