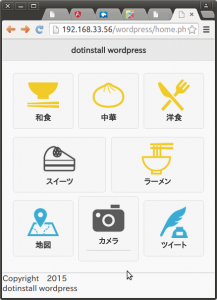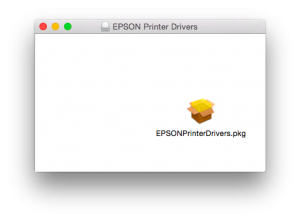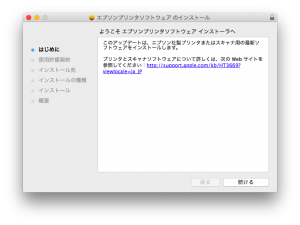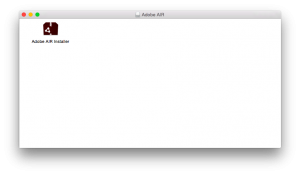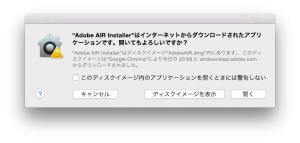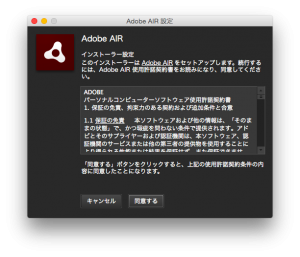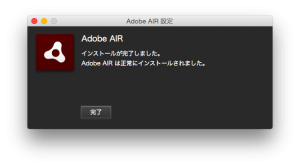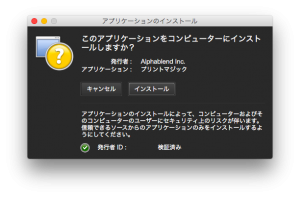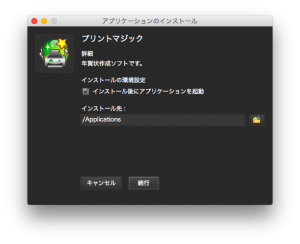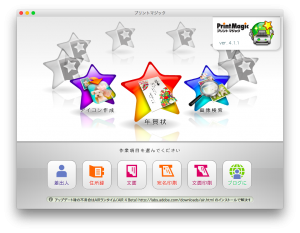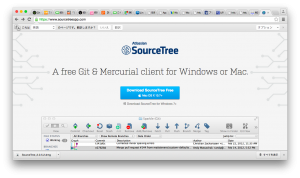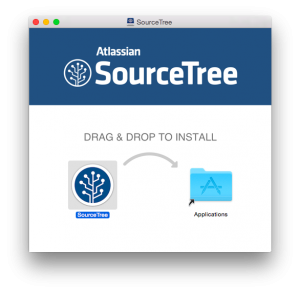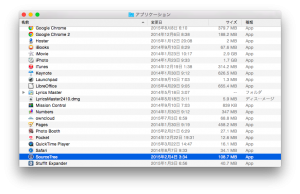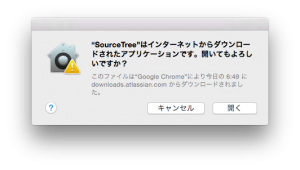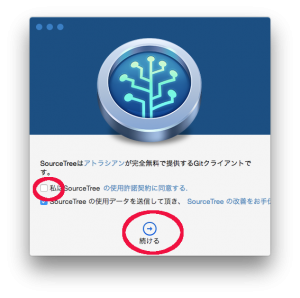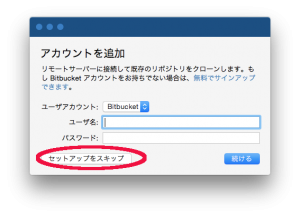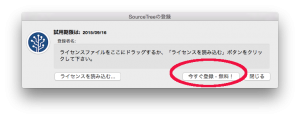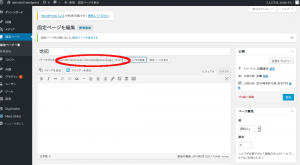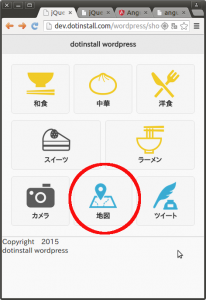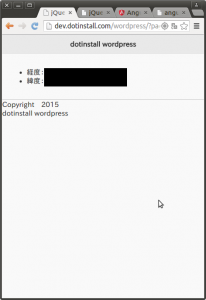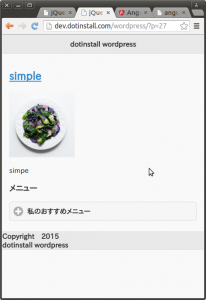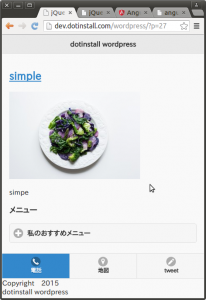ブラウザからのカメラ起動
1 | <input type="file" accept="image/*"> |
とすることで
クリックしたときに
スマホのカメラを起動することができます
最初は起動する確認だけしたいので
1 | <a class="ui-btn ui-corner-all" href="<?php echo get_page_link(35);?>"><img class="ic" src="<?php echo get_template_directory_uri(); ?>/img/camera.png" alt="" ><br>カメラ</a> |
を
1 2 3 | <div class="ui-block-a"><input type="file" class="ui-btn ui-corner-all"accept="image/*" > </div> |
とします
これで、ファイルを選択というボタンが作成され
これをクリックすると
スマホの場合カメラが起動します
しかし、このままでは見た目がよくないので
他のアイコン同様、画像と文字に変更します
【HTML,CSS】File inputのデザインを変える超簡単な方法!
を参考に、ラベルを使って変更します
1 2 3 4 5 6 7 8 9 | input[type="file"] { top:0; left:0; width: 100%;height:50px;opacity: 0; position:absolute;} |
をstyle.css 追記
ボタンそのものは
1 2 3 4 5 | <div class="ui-block-a"><label class="ui-btn ui-corner-all" > <img class="ic" src="<?php echo get_template_directory_uri(); ?>/img/camera.png" alt="" ><br>カメラ <input type="file" class="ui-btn ui-corner-all"accept="image/*" ></label> </div> |
とします
ただし、これだと下に余分なものがでてしまいます
いくつか試しても消すことができないため
レイアウトを変更し、カメラを中心にしました
これでスマホでアクセスしクリックすれば
カメラが起動します
PCの場合は、ファイルアップロードになります