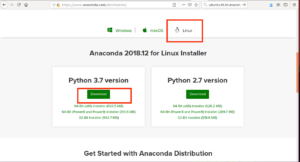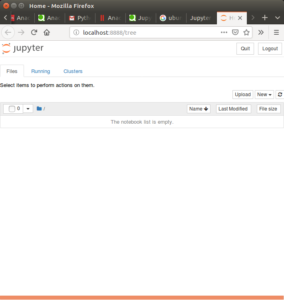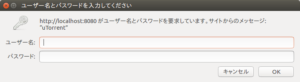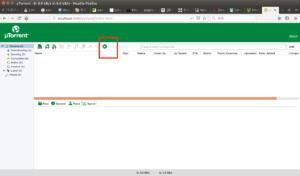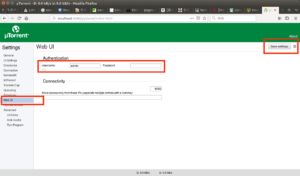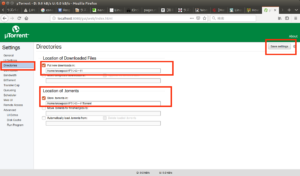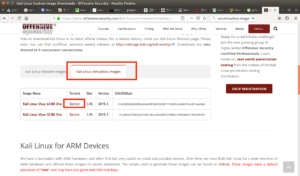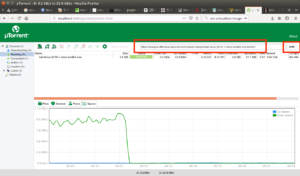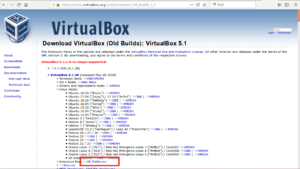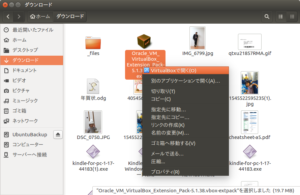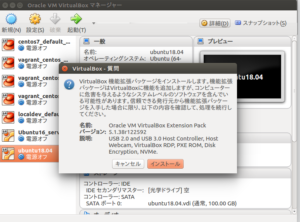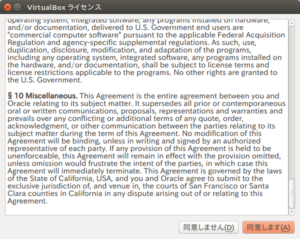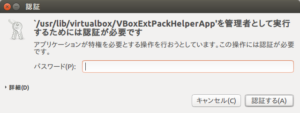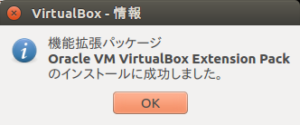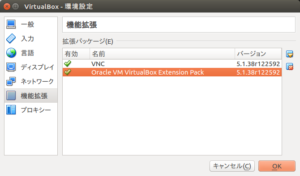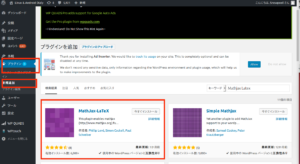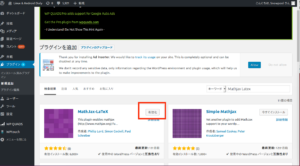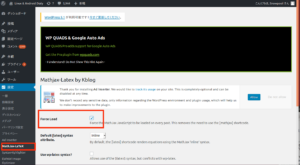ubuntu 16.04 へ Jupyter Notebook インストール
Installing the Jupyter Notebook
https://jupyter.org/install
にインストール方法が掲載されていて
方法は
Anaconda でインストールするか
pip でインストールする
という2つの方法があるようなので
この2つの違いを検索
によれば
Anaconda 下で pip を使うと環境を破壊するとのこと
どちらもパッケージ管理するようだけど
互換性が一切ない
Anaconda で提供されていないパッケージをインストールするには
デフォルト以外のレポジトリからインストールする
というのが無難ぽい
自分で condaパッケージはまだつくれないし
pip をいれると
Anaconda 環境を墓石
他の仮想環境まで破壊するようなので
今回は Anaconda を使うことに
Anaconda Distribution
で
Linux をクリックし
Python 3.7 Version の Download をクリック
ダウンロードできたら
ctrl + alt + t で端末をひらき
1 2 | cd ダウンロードbash Anaconda3-2018.12-Linux-x86_64.sh |
これで
1 2 3 4 5 | Welcome to Anaconda3 2018.12In order to continue the installation process, please review the licenseagreement.Please, press ENTER to continue |
となるので
Enter をクリック
1 2 3 4 5 6 7 8 9 10 11 12 13 14 15 16 17 18 19 20 21 22 23 24 | ===================================Anaconda End User License Agreement===================================Copyright 2015, Anaconda, Inc.All rights reserved under the 3-clause BSD License:Redistribution and use in source and binary forms, with or without modification, are permitted provided that the following conditions are met: * Redistributions of source code must retain the above copyright notice, this list of conditions and the following disclaimer. * Redistributions in binary form must reproduce the above copyright notice, this list of conditions and the following disclaimer in the documentation and/or other materials provided with the distribution. * Neither the name of Anaconda, Inc. ("Anaconda, Inc.") nor the names of its contributors may be used to endorse or promote products derived from this software without specific prior written permission.THIS SOFTWARE IS PROVIDED BY THE COPYRIGHT HOLDERS AND CONTRIBUTORS "AS IS" AND ANY EXPRESS OR IMPLIED WARRANTIES, INCLUDING, BUT NOT LIMITED TO, THE IMPLIED WARRANTIES OF MERCHANTABILITY AND FITNESS FOR A PARTICULAR PURPOSE ARE DISCLAIMED.--続きます-- |
となるので
スペースですすめて
1 | Do you accept the license terms? [yes|no] |
となったら
yes
を入力
1 2 3 4 5 6 | Anaconda3 will now be installed into this location:/home/snowpool/anaconda3 - Press ENTER to confirm the location - Press CTRL-C to abort the installation - Or specify a different location below |
とインストール場所を聞かれるので
そのままEnter でOK
最後に
1 2 | Do you wish the installer to initialize Anaconda3in your /home/snowpool/.bashrc ? [yes|no] |
がでてきて
デフォルトが no なので検索
によれば
これは
システムにインストールされている同コマンドを隠してしまう
ので no がデフォルトになっているとのこと
なので
Enter
このあと
1 2 3 4 5 6 7 | To install Visual Studio Code, you will need: - Administrator Privileges - Internet connectivityVisual Studio Code License: https://code.visualstudio.com/licenseDo you wish to proceed with the installation of Microsoft VSCode? [yes|no] |
とでてきたので調べてみたら
テキストエディタ VSCode をインストールするか?
ということなので
no を選択
VSCode に関しては
【ゼロから!】Visual Studio Codeのインストールと使い方
があったけど
いまのところテキストエディタは
Atom と vim で足りているので不要
インストール完了したら
.bashrc にパスを追記
これなら、不要になったときにパスを削除すれば解決
Anaconda を利用した Python のインストール (Ubuntu Linux)
を参考に
1 | echo 'export PATH=/home/snowpool/anaconda3/bin/:$PATH' >> ~/.bashrc |
を実行
設定反映のため
1 | source .bashrc |
を実行
これで
1 | conda -V |
としてバージョンが表示されれば成功
次に Jupyter の設定ファイルの作成
1 | jupyter notebook --generate-config |
で設定ファイルを作成
これで
1 | Writing default config to: /home/snowpool/.jupyter/jupyter_notebook_config.py |
というように
設定ファイルが作成される
次に、このファイルを開いて
Jupyter Notebook のホームディレクトリを変更
1 | mkdir notebook |
で作業ディレクトリを作成
1 | vim .jupyter/jupyter_notebook_config.py |
でファイルを開き
/#c.NotebookApp.notebook_dir = ”
で検索すると
261行めあたりにでてくるので
コメントを外し
1 | c.NotebookApp.notebook_dir = '/home/snowpool/notebook' |
というように任意の保存場所を指定
Windows の設定の場合は結構でてくるけど
Ubuntu の場合はあまりでてこないので
#c.NotebookApp.notebook_dir = ”
で検索し
Jupyter Notebookのホームディレクトリを変更する方法
を参考に編集
これで
1 | jupyter notebook |
を実行すると
ブラウザで jupyter notebook が起動