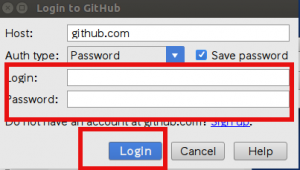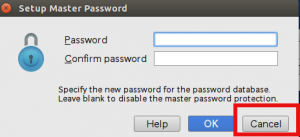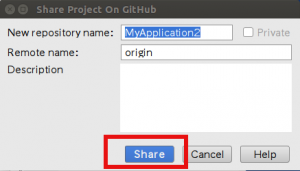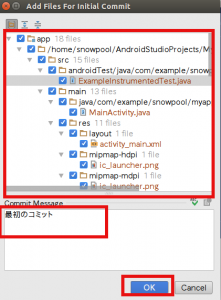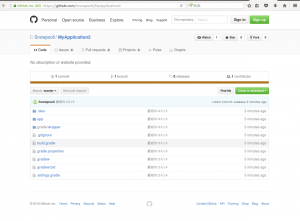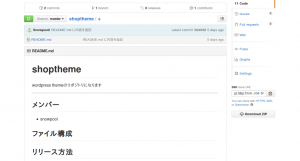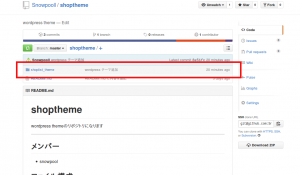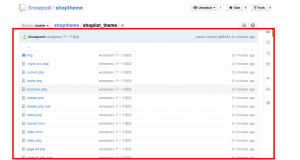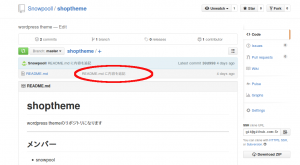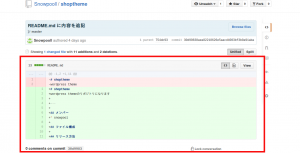カレンダー読み上げのコード公開
webcom_face_gcalendar
というリポジトリを作成する
Add a README file
にチェックを入れる
Description (optional)
はせっかくなので英語で解説を書いておく
OpenCVで顔の識別を行い
登録した人物の顔を認識したら
Google calendar API で今週の予定を取得し
Docker の voicevox で音声を生成し読み上げします
これを翻訳すると
Perform face identification with OpenCV
When the face of the registered person is recognized
Get this week’s schedule using Google calendar API
Generate and read audio with Docker’s voicevox
これをDescriptionに書いておく
Add .gitignore
はそのまま
.gitignore template: None
のままにしておく
ライセンスはMITにしておく
これでリポジトリを作成
次に
1 | git clone git@github.com:Snowpooll/webcom_face_gcalendar.git |
でリポジトリコピー
この時にSSHを使っているので
パスフレーズを入力する
1 | cd webcom_face_gcalendar |
で移動し
ここへコードをコピーしていく
スマホからの写真を抽出できるようにするスクリプト
1 | cp ../week_calendar_voice/resize_save.py . |
ファイルサイズを調べるスクリプト
1 | cp ../week_calendar_voice/file_info.py . |
写真から顔のみ抽出するスクリプト
1 | cp ../week_calendar_voice/generate_aligned_faces.py . |
切り出した顔のjpgファイルを読み顔の特徴量に変換するスクリプト
1 | cp ../week_calendar_voice/generate_feature_dictionary.py . |
顔の得微量が近い人を検出するにはモデル
1 2 | cp ../week_calendar_voice/face_recognizer_fast.onnx . cp ../week_calendar_voice/face_detection_yunet_2023mar.onnx . |
顔を期別した時にカレンダーを読み上げるメインスクリプト
1 | cp ../week_calendar_voice/webcam_face_calendar.py . |
今週の残りの予定を取得し、音声ファイルを生成する
1 | cp ../week_calendar_voice/calendar_audio_utils.py . |
Google Calendar API で予定を取得する
1 | cp ../week_calendar_voice/calendar_utils.py . |
お知らせの音声
1 | cp ../week_calendar_voice/notice.wav . |
メンテの手間を省くため
Google calendar へ予定を追加するコードも別フォルダに入れておく
1 2 | mkdir add_calendarcd add_calendar |
こちらへGoogleカレンダー予定追加のためのスクリプトを保存する
未読GmailからGoogle calendar に追加するスクリプト
1 2 | cp ../../week_calendar_voice/main6.py .mv main6.py add_gmail_calendar.py |
GoogleDrive からGoogle calendar に追加するスクリプト
1 2 | cp ../../week_calendar_voice/main4.py .mv main4.py add_gdrive_calendar.py |
和暦を西暦に変換するスクリプト
1 | cp ../../week_calendar_voice/event_utils.py . |
Google CalendarAPI で予定を追加するスクリプト
1 | cp ../../week_calendar_voice/google_calendar_module.py . |
Ollamaを使用してテキストから日時とイベントを抽出
1 | cp ../../week_calendar_voice/ollama_module.py . |
Gmailから本文を抽出する
1 | cp ../../week_calendar_voice/gmail_utils.py . |
Gmailのラベルを調べるスクリプト
1 | cp ../../week_calendar_voice/label_gmail.py . |
GoogleDrive の指定フォルダからPDFを取得し本文を抽出
1 | cp ../../week_calendar_voice/drive_pdf_extractor.py . |
GoogleDrive にフォルダを作成し、そこからPDFファイルを取得し内容を抽出
1 | cp ../../week_calendar_voice/g_drive/create_folder.py . |
次に
1 | touch requirements.txt |
でインポートするライブラリ関連を書いておく
1 2 3 4 5 6 7 8 9 10 11 | numpyopencv-pythonpytzrequestsgoogle-authgoogle-auth-oauthlibgoogle-auth-httplib2google-api-python-clientplaysoundpdfminer.sixpython-dateutil |
1 2 | git add .git commit -m "add code" |
Gitignore を忘れていたので
1 | vim .gitignore |
内容を
1 2 | token.jsoncredentials.json |
を追加
再度 リポジトリ登録する
1 2 | git add .git commit -m "add gitignore” |
あとは
1 | git push -u origin main |
で送信