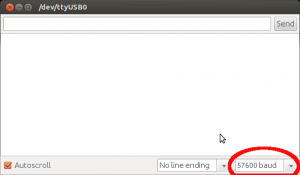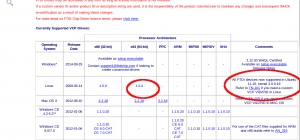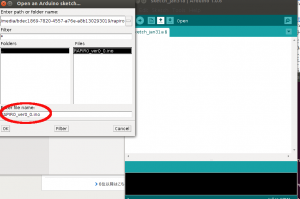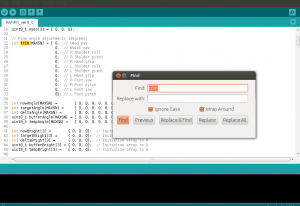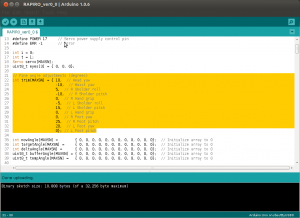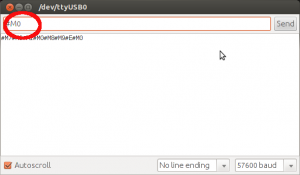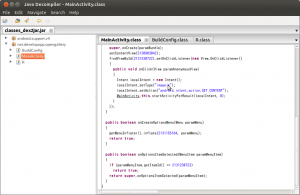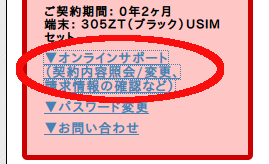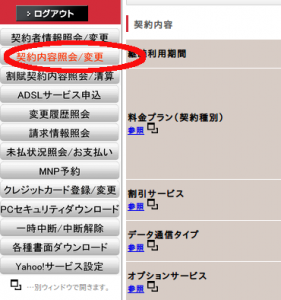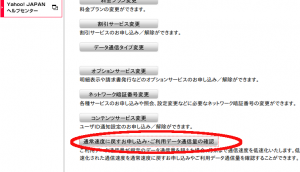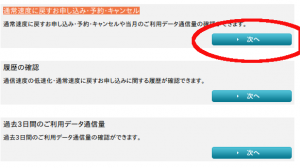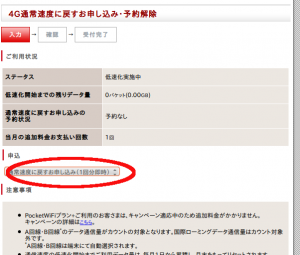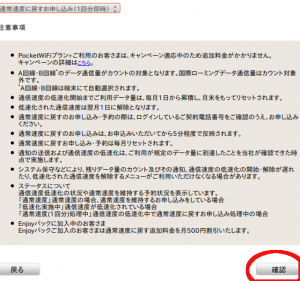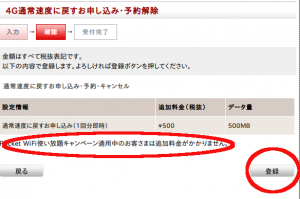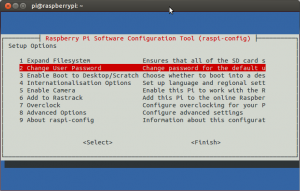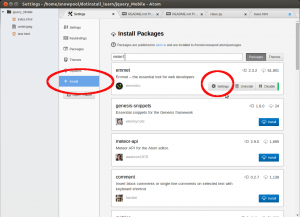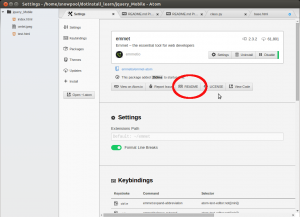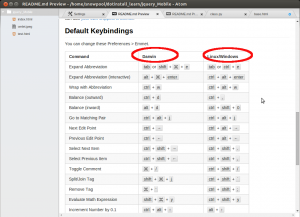組み立てた Rapiro を起動するために必要なソフトをダウンロード
http://arduino.cc/en/Main/software
から
Arduino IDE
をダウンロード
Ubuntu で行うので 64bit 版のものをダウンロード
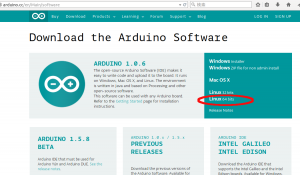
ダウンロードしたら
1 | tar zxvf arduino-1.0.6-linux64.tgz |
で解凍
1 2 | cd arduino-1.0.6/./arduino |
で起動
次にFTDIドライバ
これは
http://www.ftdichip.com/Drivers/VCP.htm
からダウンロード
してみたけど、これを使わなくても
Ubuntu12.04 の場合起動した
ダウンロードページに
All FTDI devices now supported in Ubuntu 11.10, kernel 3.0.0-19
と書いてあり
1 | uname -r |
で確認したら、
3.2.0-75-generic
だったのでカーネルでサポートされてるのかもしれない
そして次に
https://github.com/Ishiwatari/RAPIRO
から
サーボモータ制御基板用標準ファームウエア
をダウンロード
Download ZIP
をクリックしてダウンロード
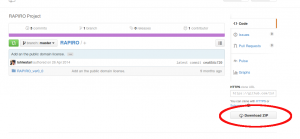
そして
1 | unzip RAPIRO-master.zip |
で解凍
解凍後 Arduio IDE でこのファイルを開く
ファイル名は
RAPIRO_ver0_0.ino
次にRapiro の後ろにある microUSB から
Ubuntu の USB へ接続
すると rapiro の目が青く点灯
http://makers-with-myson.blog.so-net.ne.jp/2013-10-27
で思い出したけど
Ubuntu で実行するときには
sudo をつけて root 権限で動かす必要がある
ちなみに
file > preferences
で
Display line numbers
にチェックをいれれば行番号が表示されるようになる
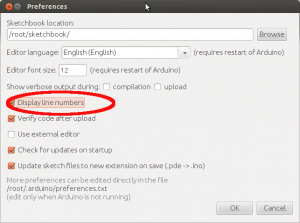
これについては
http://nuneno.cocolog-nifty.com/blog/2014/11/arduino-ide-106.html
を参考にさせていただきました
これで Rapiro の電源をいれてみたけど
足が変な方向に傾くため
int trim[MAXSN]の配列に角度の補正値を入力
することに
コの場所を調べるには
ardunio IDE
で
ctrl + f で検索できるので
trim
で探すと
22行めに発見することができる
現在の状態は左足が内側を向いてしまうので
設定値を変更していく
1 2 3 4 5 6 7 8 9 10 11 12 13 | // Fine angle adjustments (degrees)int trim[MAXSN] = { 0, // Head yaw 0, // Waist yaw 0, // R Sholder roll 0, // R Sholder pitch 0, // R Hand grip 0, // L Sholder roll 0, // L Sholder pitch 0, // L Hand grip 0, // R Foot yaw 0, // R Foot pitch 0, // L Foot yaw 0}; // L Foot pitch |
が元のコード
Foot yaw は足の向きの調整
最初はこれを40増やしてみた
そしたら左側を向いてしまったので修正
ちょっと傾いていたので
20, // L Foot yaw
に調整
20, // R Foot pitch
とすることで
足の方は修正できた
どうやら Foot picth が足の傾きの調整
次に左腕の調整
Sholder roll が肩の位置の調整
腕が後ろにずれるので
-5, // L Sholder roll
負の値にすると前にでてくる
正の値だと後ろに下がる
次に右腕の調整
こちらは正の値だと前にでた
5, // R Sholder roll
次に胴体の設定
これは Waist yaw を設定すればOK
右前にずれているので
-10, // Waist yaw
腕の角度を調整したいので
Sholder pitchを調整して
-10, // R Sholder pitch
値を変更したら
Tools > Board > Ardunio Uno
を選択し
Upload アイコンをクリック
今回は修正した値は
1 2 3 4 5 6 7 8 9 10 11 12 13 | // Fine angle adjustments (degrees)int trim[MAXSN] = { 10, // Head yaw -10, // Waist yaw 5, // R Sholder roll -10, // R Sholder pitch 0, // R Hand grip -5, // L Sholder roll 15, // L Sholder pitch 0, // L Hand grip 0, // R Foot yaw 25, // R Foot pitch 20, // L Foot yaw 0}; // L Foot pitch |
ちなみにコの設定値は私の環境の場合です
汲みたてのときにサーボモーターが動いたりすると
値を変える必要があります
これで Rapiro から異音や変な角度になっていなければOK
ここまでできたら、いよいよ Rapiro の起動
動かし方は Ardunio IDE のシリアルターミナルを使う
Ctrl + shift + m で
Serial Monitor を起動できるので
http://wiki.rapiro.com/page/serial-command_ja/
を参考に実践
なおシリアルターミナルの通信速度を
57600bpsに設定する必要があるので
57600 baud
に設定してから
#M7
と入力し
Enter をおすと両手を降り始めます