Ubuntu USB メモリインストール
Live USBメモリを作成するには
Ubuntu ソフトウェアセンターで
すべてのソフトウェアカテゴリで
UNetbootin
を検索すると表示されるので
これをインストールします
Just another WordPress site
ubuntu 14.04 へ EPSON プリンターEP-807AB ドライバインストール
11月に購入したプリンタのドライバをまだインストールしていなかったため
インストールすることになりました
EP-807AB の
ubuntu用のデバイスドライバは
http://download.ebz.epson.net/dsc/search/01/search/searchModule
よりダウンロードできます
それぞれ
ダウンロードをクリック
同意すると
ダウンロード項目が表示されます
今回は ubuntu 64bit なので
amd64.deb 形式のものをダウンロードします
最初に
Printer Driver をインストールしようとして
1 | sudo dpkg -i epson-inkjet-printer-escpr_1.6.1-1lsb3.2_amd64.deb |
を実行したのですがうまくいかず
先に
Scanner Driver
をインストールするため
1 | tar zxvf iscan-bundle-1.0.0.x64.deb.tar.gz |
で圧縮ファイルを展開
1 | cd iscan-bundle-1.0.0.x64.deb/ |
でディレクトリ移動
インストールスクリプト実行のため
1 | ./install.sh |
としたもののエラー
原因として apt-get にあったようなので
1 | sudo apt-get -f install |
の後に
1 | sudo ./install.sh |
を実行することでインストール成功しました
次に
1 | cd .. |
でディレクトリ移動して
1 | sudo dpkg -i epson-inkjet-printer-escpr_1.6.1-1lsb3.2_amd64.deb |
で先に
ESC/P-R Driver (generic driver)
をインストールしてから
1 | sudo dpkg -i epson-printer-utility_1.0.0-1lsb3.2_amd64.deb |
として
Epson Printer Utility
をインストールすることで成功しました
ドライバのインストールができたら
画面右上の歯車アイコンをクリックし
システム設定を開きます
プリンターをクリック
追加をクリックします
すると一覧がでるので Wi-Fi 経由なら
ネットワークプリンターに表示されます
接続には
LPD/LPRキュー ‘PASSTHRU’
を選択し、進むをクリックします
すると
あとはドライバ検索画面になり
すでにインストールしてあるので自動設定されます
これを適用をクリックすれば適用されます
なお、ドライバとプリンタの設定を
USB経由とネットワーク経由で行った場合
ネットワーク経由のプリンタは
Epson-EP-807A
のほうになります
LibreOffice calc で住所録作成
LibreOffice Calc を起動し
住所録を作成していきます
最初のフォントは10と小さいため14にしました
左から
No
氏名
敬称
郵便番号
住所1 これは県名と市町村まで
住所2 これは番地
住所3 これはアパートなどの場合
で作成します
このまま入力すると後々面倒がでてくるので
まず郵便番号のセルを設定します
現在、A~Gまでのセルに手打ち入力してあります
これを元に式をつかって入力していきます
まず住所の番地は半角のままだと縦書印刷で
不具合がでます
このためJIS()を使うことで
半角を全角に変換します
これで全角に矯正変換されます
次に、郵便番号の取り出しです
そのまま印刷すると、枠からはみ出ることがあるので
郵便番号から1つずつとりだします
これにはMID() を使います
MID()は
MID(対象セル, 開始位置, 取り出す位置)
となるので
もし、郵便番号の1つめなら
=MID(D2,1,1)
となります
これで住所録ができたので、次に writer を使い
宛先などのある表面を作成します
LibreOffice で年賀状作成
いつもならメールで済ませてしまうのですが
今年は結婚式の関連もあり
年賀状を作成することになりました
とはいっても機種依存するとあとで面倒になりそうなので
今回は どのマシンでも再現できるように
LibreOffice を使うことにしました
作業環境は Ubuntu 14.04 LTS です
まずは必要なソフトをインストールします
1 | sudo apt-get install libreoffice-base fonts-kouzan-mouhitsu |
これは差し込み印刷には
LibreOffice Base が必要で
年賀状の毛筆フォントには
衡山毛筆フォントを使うためです
次に年賀状のウラ面を作成します
これは LibreOffice Draw を使います
Drawを起動し
右側の画面でマウスを右クリックし
ページ > ページ設定
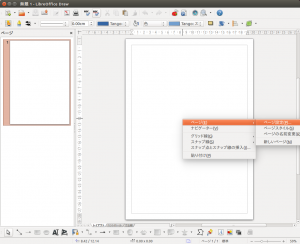
するとページ設定の画面になるので
サイズ名をA4から ハガキに変更し
印刷の向きを任意のものに設定します
デフォルトは縦です
これでOKを押すと反映されます
次に画像を挿入します
これは、ファイルからというアイコンをクリックし
任意のファイルを選択します
次に画像を円形に切り取ってみます
この場合
楕円アイコンをクリックし、
画像の上に円を描きます
画像からずらさないと円を描けないので
円を描いたら、あとは場所を調整します
これで切り取りたい場所をしていしたら
次に実際に切り取り作業を行います
画面左下の矢印のような選択アイコンをクリックし
shift を押しながら
円と画像を選択します
shift を押しながら選択しないとシェイプができないので
注意してください
これで円の上で右クリックし
シェイプ > 一部を切り取る
とすると
円形に写真が切り取ることができます
これで写真はできたので
次に年賀状の挨拶文を書いていきます
縦書にしたい場合
縦書テキストアイコンをクリックし
フォントに
衡山毛筆フォント
を選択します
今回は横向きで作成しました
次に文面ですが
自力で考えると難しそうなので
例文を元に作成します
文面に関しては
【結婚報告】新婚さん向き年賀状の作り方【2016申】
を参考にさせていただきました
入力したときの文字の幅を変更したい場合
行間アイコンをクリックすることで変更できます
これでウラ面ができたので
次は表面の作成になります
tomboy のバックアップ
最近、ubuntu のアップデートの失敗により
ログインできなくなりました
このため約1ヶ月ほど書き込むこともできませんでしたが
ようやく復旧しました
今回、失敗要因としては容量不足の状態で
1 | sudo apt-get upgrade |
を行ったのが原因のようです
不要ファイルを ssh 接続して削除し
再度
1 | sudo apt-get upgrade |
を行うことで復旧しました
最初はログインができない原因を探すため
ctrl + alt + F1
でコンソールでログインしてみたのですが
日本語関連が入力できなくなり
仕方ないので
別のマシンから ssh でログインして操作しました
なお現在引越しのため Y!mobile での
インターネット接続ですが
初期設定の場合
プライベートセパレートが有効化されているため
LAN内での接続ができませんでした
このため
Y!mobile 端末 305ZT で接続している状態で
1 | ifconfig |
でデフォルトゲートウェイを調べ
そのIPに chrome からアクセス
ログインして設定で
プライベートセパレート機能を無効にすることで
ssh 接続できるようになりました
ほとんどのファイルは
scp コマンドでバックアップできるのですが
メモ帳代わりに使っていた
tomboy の内容は取り出せていなかったので
バックアップすることにしました
まず tomboy を起動します
すべてのメモの検索の状態で
編集 > 設定 を開き
同期タブを選択します
次に
サービスにローカルのフォルダーを選択し
フォルダーのパスに任意のディレクトリを指定し
保存をクリックします
次に
ツール > エクスポート >
すべてのメモをHTMLにエクスポート
とするとバックアップすることができます
ただ、今回は ubuntu 12.04 ですが
じきにサポートが終わるため
14.04 に移行しようと思います
これにあたり
仮想マシンで ansible でのセットアップを実験し
次回セットアップは ansible でできるようにしようと思います
なお、作成しながら github にバックアップの代わりに
公開していこうと思います