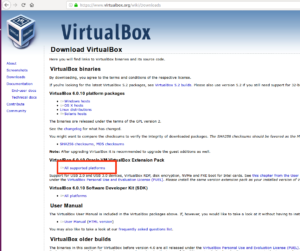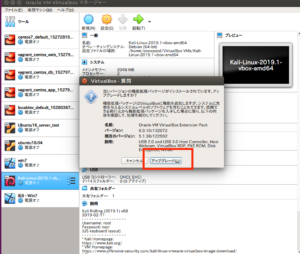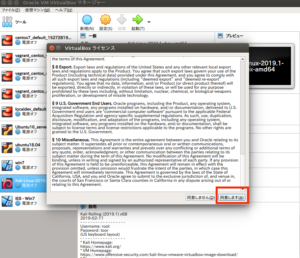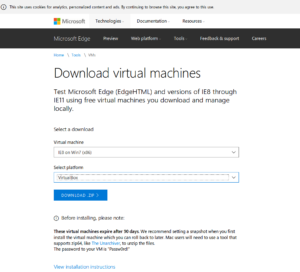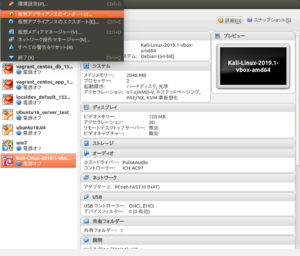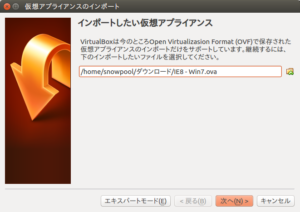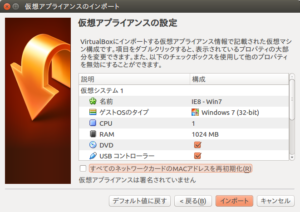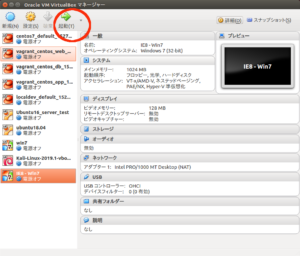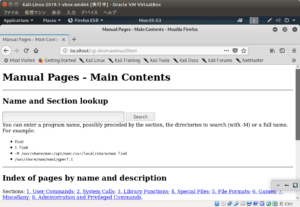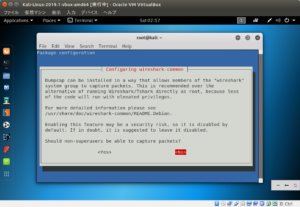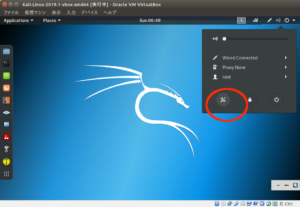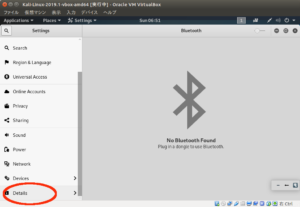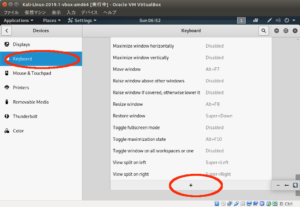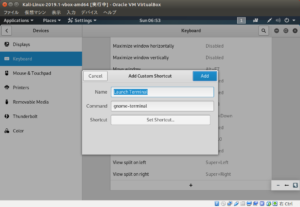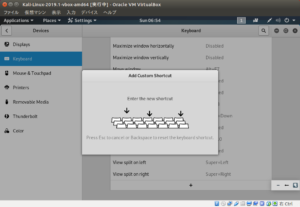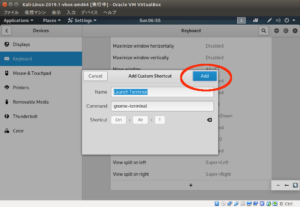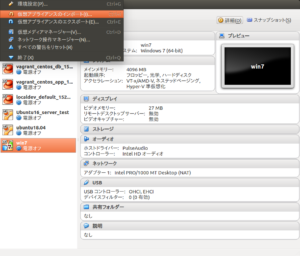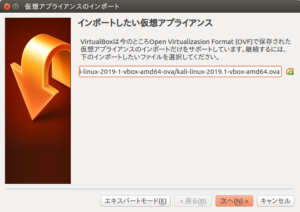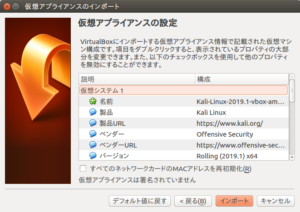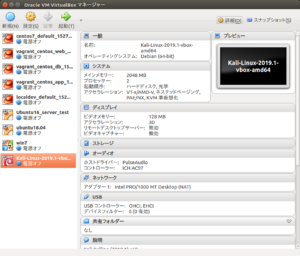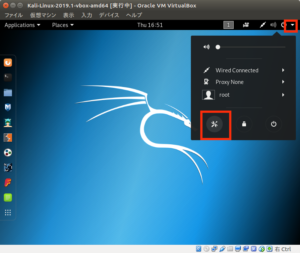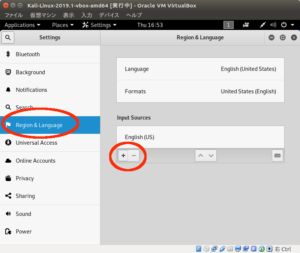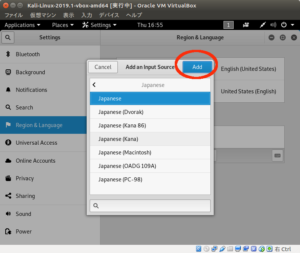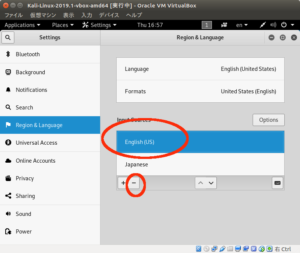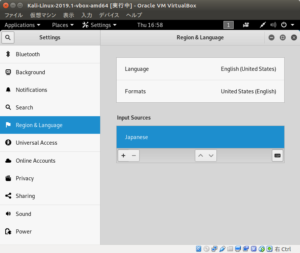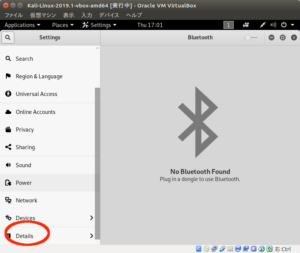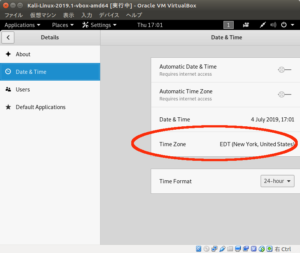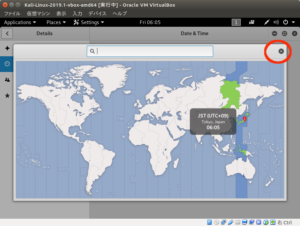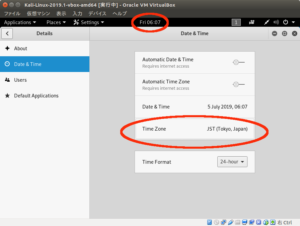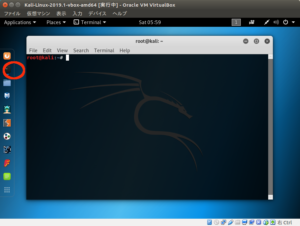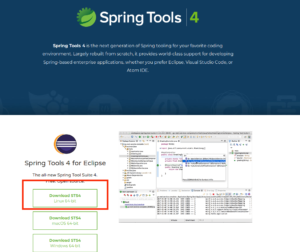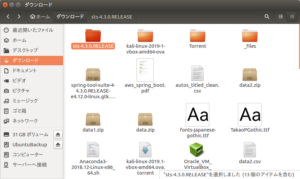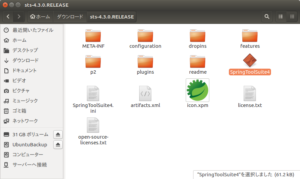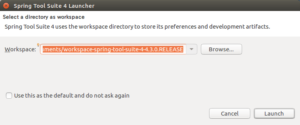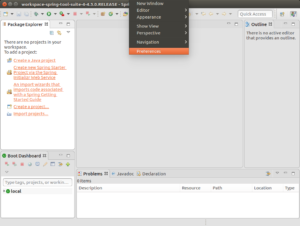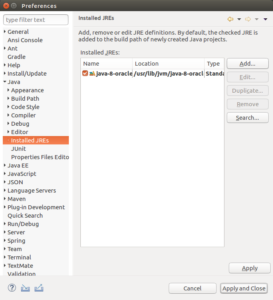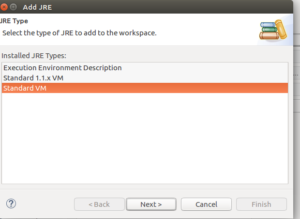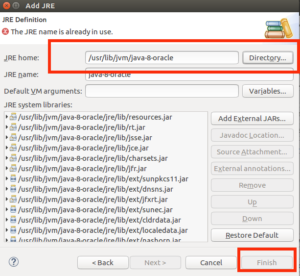virtualbox のアップデート
VirtualBox その90 – VirtualBox 6.0.0がリリースされました
を参考に
1 | sudo apt install virtualbox-6.0 |
で virtualbox を 5.2 系からアップデート
次に extension pack もアップデート
1 | vboxmanage -v |
で virtualbox のバージョン確認
6.0.10r132072
だったので
https://www.virtualbox.org/wiki/Downloads
から
All supported platforms
をクリックし
ファイルをダウンロード
ダウンロードが完了したら
右クリックして
Oracle VM Virtualbox で開く
を選択し
アップグレードをクリック
画面を下までスクロールし
同意しますをクリック
これでアップグレードされるけど
そのまま仮想マシンを起動しようとしてもエラーになってしまう
RTR3InitEx failed with rc=-1912 (rc=-1912)
で検索した結果
1 | sudo apt autoremove --purge virtualbox* |
で一度削除し
リポジトリ更新後に再インストールすればOK
1 | sudo vim /etc/apt/sources.list |
で設定ファイルを開き
1 | deb https://download.virtualbox.org/virtualbox/debian xenial contrib |
を追記
なおxenial の部分は
ubuntu のバージョンごとの
コードネームになるので
この部分は
1 | lsb_release -a | grep Codename |
で調べることができる
1 2 | wget https://www.virtualbox.org/download/oracle_vbox_2016.ascsudo apt-key add oracle_vbox_2016.asc |
で
キーの取得と登録
1 2 | sudo apt-get updatesudo apt-get install virtualbox-6.0 |
でリポジトリ更新後に
再度インストールすれば
無事に仮想マシンが起動