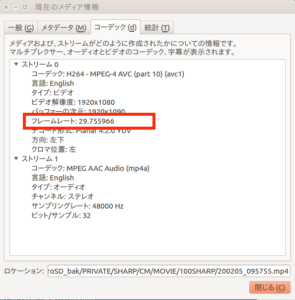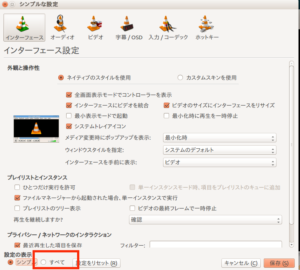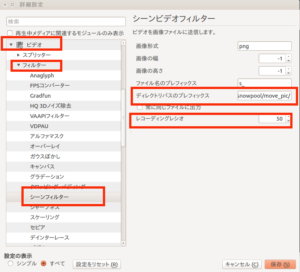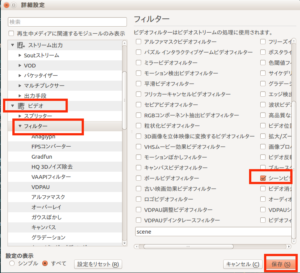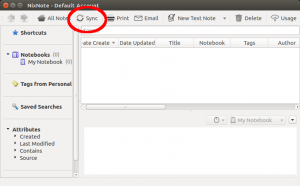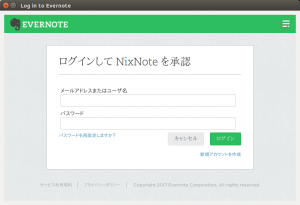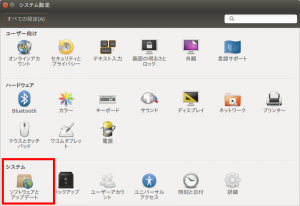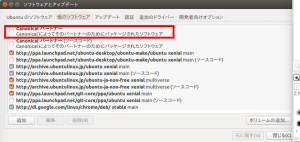Ubuntu 16.04 インストールメモ
クリーンインストール完了後
外付けHDDから keePassX のデータファイルを探すため
find コマンドで検索
1 | find /media/snowpool/UbuntuBackup/ -name "*.kdb"
|
インストールに時間がかかるため、アップデートはインストール後にしたので
ctrl + alt + t で端末を開き
でリポジトリ更新して
でアップデート
せっかくクリーンインストール状態なので
今後の復旧も考慮して
Dropbox
Evernote
GoogleDrie
これらにデータを保存したり
今後構築予定の RasberyPi で作成したサーバへ
保存予定
なおソフトのインストールは
今後 Ansible やシェルスクリプトでいれるようにしたいため
なるべくコマンドで行う予定
Ubuntu Linuxセットアップ後にコマンドラインでインストールするソフト
を参考に
まず vim のインストール
DOS/MAC/Unixテキストファイル改行コード変換
1 | sudo apt-get install dos2unix
|
EUC、シフトJIS等の文字コード変換
XML 整形ツール
1 | sudo apt-get install libxml2-utils
|
jqコマンド
使い方は
jq コマンドを使う日常のご紹介
を参考にするとわかりやすい
開発ツール関連 build-essential
1 | sudo apt-get install build-essential
|
chrome インストール
1 | wget https://dl.google.com/linux/direct/google-chrome-stable_current_amd64.deb
|
でファイル取得
1 | sudo dpkg -i google-chrome*.deb
|
でエラーなので
1 | sudo apt-get -f install --fix-missing
|
を
UbuntuにGoogle Chromeをインストールする
を参考に実行してから再度
1 | sudo dpkg -i google-chrome*.deb
|
でインストール
画像関連も使うので imagemagick gimp のインストール
1 2 | sudo apt-get install imagemagick
sudo apt-get install gimp
|
git最新版インストール
Ubuntuに最新のgitを入れてみた
を参考に
1 | sudo add-apt-repository ppa:git-core/ppa
|
でリポジトリ追加
でリポジトリ更新
でインストール
次に Android 開発環境
を参考にインストール
1 | sudo add-apt-repository ppa:ubuntu-desktop/ubuntu-make
|
で
ubuntu mate のリポジトリ追加
1 | sudo apt install ubuntu-make
|
でインストール
次に仮想端末作成のためのライブラリ関連
1 2 3 | sudo dpkg --add-architecture i386
sudo apt-get update
sudo apt-get install libc6:i386 libstdc++6:i386
|
次に flash plugin
1 | sudo apt install adobe-flashplugin
|
これだとエラーになるので
Ubuntu に最新の Flash Player をインストールする
を参考に設定を変更
システム設定をクリック
ソフトウェアとアップデートをクリック
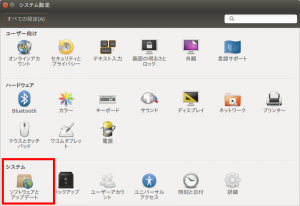
Canonical パートナーにチェックをいれるとリポジトリ追加されるので
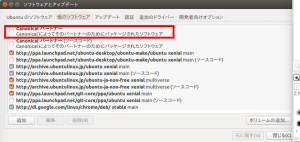
でリポジトリ更新し
1 | sudo apt install adobe-flashplugin
|
を実行すればインストール可能
次に oracle java8
1 | sudo add-apt-repository ppa:webupd8team/java
|
でリポジトリ追加
でリポジトリ更新
1 | sudo apt-get install oracle-java8-installer
|
でインストーラー起動するので同意すればインストール完了
1 | sudo apt-get install oracle-java8-set-default
|
で環境変数も設定できるけど
いったんログオフしないと反映されない
とのこと
これについては
Ubuntu 16.04 で Oracle Java を apt-get でインストールする件
を参考に
次に仮想環境virtualbox のインストール
Ubuntu16.04サーバーにvirtualBoxをインストールする
を参考に
でリポジトリ追加
1 | wget -q https://www.virtualbox.org/download/oracle_vbox_2016.asc -O- | sudo apt-key add -
|
で key を追加
でリポジトリ更新
マルチメディアコーデックが必要なので
1 | sudo apt-get install ubuntu-restricted-extras
|
でインストール
Ubuntu インストールしたらやること:動画・音楽を再生できるようにする
を参考にインストール
これだけだと市販のDVD再生はできないので
Ubuntu 16.04 その61 – 市販のDVDの再生に必要なlibdvdcss2をインストールするには
をさんこうに
1 2 | sudo apt install libdvd-pkg
sudo dpkg-reconfigure libdvd-pkg
|
でライブラリインストール
1 | file /usr/lib/x86_64-linux-gnu/libdvdcss.so
|
を実行し
1 | /usr/lib/x86_64-linux-gnu/libdvdcss.so: symbolic link to libdvdcss.so.2.2.0
|
となればOK
次に Atom エディタのインストール
1 | sudo add-apt-repository ppa:webupd8team/atom
|
でリポジトリ追加
でリポジトリ更新
1 | sudo apt-get install atom
|
でインストール