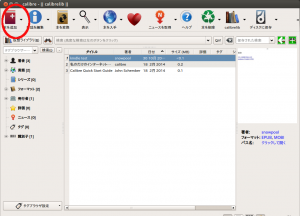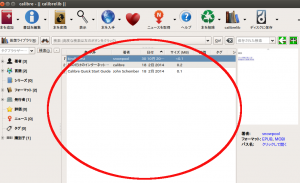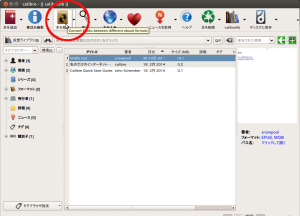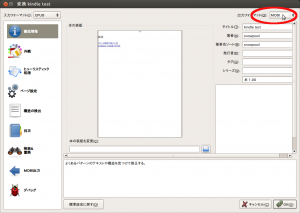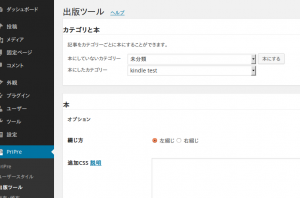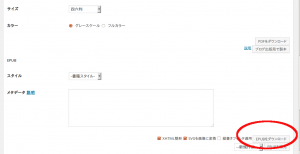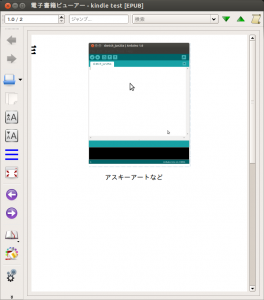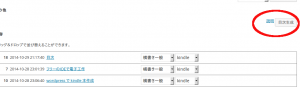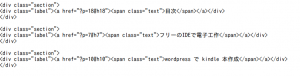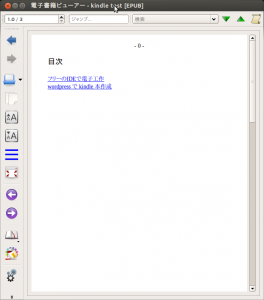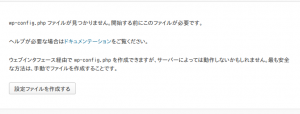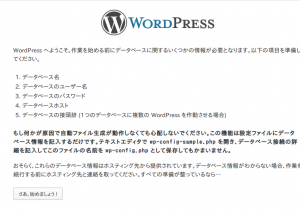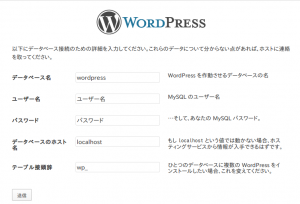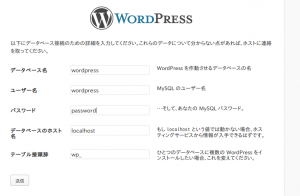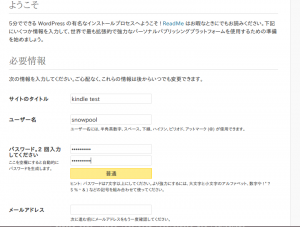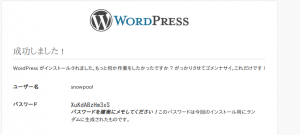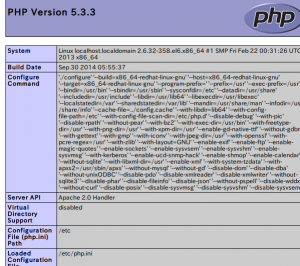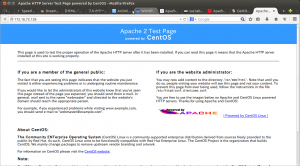ubuntu 14.04LTS wordpress インストール
centos へインストールした wordpress で
pripre プラグインが正常に動かないため
ubuntu で挑戦
まずは
でリポジトリ更新
次に vim と ssh のインストール
1 2 | sudo apt-get install vim
sudo apt-get install ssh
|
次に apache2 php5 のインストール
1 2 3 4 | sudo apt-get install apache2
sudo /etc/init.d/apache2 start
sudo apt-get install php5
|
続いてDBに MySQL インストール
1 | sudo apt-get install mysql-server
|
途中で
mysql root のパスワード設定画面になるので
任意のパスワードを設定
続いて php5-mysql のインストール
1 | sudo apt-get install php5-mysql
|
[shell]
ll /var/www/
[/shell]
で権限をみると root なので変更しておく
1 | sudo chgrp -R snowpool /var/www
|
このままだと書き込みができないため
権限を追加する
1 2 | sudo chmod g+w /var/www/
sudo chmod g+w /var/www/html/
|
あとレンタルサーバとかみたいに
/home/アカウント名
にドキュメントルートがくるようにリンクを作成
次に apache2 を編集してCGIと
.htaccess の利用を可能にする
1 | sudo vim /etc/apache2/apache2.conf
|
で
154行めの
Options FollowSymLinks
を
Options Indexes FollowSymLinks MultiViews
に変更
155行めの
AllowOverride None
を
AllowOverride All
へ変更
これで
1 | sudo /etc/initd/apache2 restart
|
で apache2 再起動
さらに
便利なパッケージも追加
1 | sudo apt-get install libapache2-mod-php5 php5-mysql php-pear php5-gd
|
次にリダイレクト機能の有効化
apache2 はこれでOKなので
続いて mysql の設定
mysql 文字化け解消のため
でファイルを編集
31行めの下へ
1 2 | skip-character-set-client-handshake
character-set-server = utf8
|
を追記
114行めの mysqldump の下へ
1 | default-character-set = utf8
|
を追記
さらに120行めあたりの
mysql の下へ
1 | default-character-set = utf8
|
を追記
編集完了後に
1 | sudo service mysql restart
|
で mysql の再起動して設定を反映
次に wordpress ファイルの取得
1 | wget https://ja.wordpress.org/wordpress-4.0-ja.zip
|
1 2 | unzip wordpress-4.0-ja.zip
mv wordpress /var/www/html/
|
で解凍して移動させる
次に wordpress のためのDB作成
でログイン
1 | CREATE DATABASE wordpressdb;
|
でDB作成
1 | CREATE USER wordpressuser@localhost IDENTIFIED BY 'wppass';
|
でユーザとパスワード設定
1 | GRANT ALL PRIVILEGES ON wordpressdb.* TO wordpressuser@localhost;
|
で権限を与える
で設定反映
1 | apt-get install php5-gd libssh2-php
|
でパッケージ追加
このままwordpress をインストールしようとしても
書き込みができずインストールできないので
権限を変更する
1 2 | chown -R www-data.www-data /var/www/html/wordpress
sudo chown -R www-data.www-data /var/www/html/wordpress
|
あとは
http://サーバーのIPアドレス/wordpress
へアクセスすればインストールできる
インストール完了後
プラグインの追加で pripre をインストール
今回は centos のときとは異なりプラグインが
無事に稼働している
最近、CAD の扱いや raspberry Pi なども
滞っているため、機会をみながら
kindle 本の作成を検討
なお今回
Ubuntu への wordpress インストールに関しては
How to install WordPress 4 on Ubuntu 14.04 LAMP
を参考に
apache2 や mysql 関連については
Ubuntu14.04LTSにWordPressをインストール
Ubuntu/Debian Apacheのインストールと設定
を参考にさせていただきました