まずは必要なパーツを作成
とりあえず、書籍どおりに
Fetch Site Feed を選んで
URlに
http://www.jiji.com/rss/ranking.rdf
を記述
これは時事ドットコムのRSSになる
--------------------------------------------------
次はRSS非対応のものを取り扱う
今回使用するのは 47NEWS
まず
Fecth Page を選び
http://www.47news.jp/AccessAnal/index.html
をURLに記述
ページ内の取得開始位置を
Cut content from のところへ記述
ランキング1位を示す 1: が始まりなので
今回は 1:
to のところへ
終了タグである
を記述
Split using delimiter には区切り文字を意味するので
<BR>タグを書きます
--------------------------------------------------
次に表示するアイテムを切り詰めたいので
Operators > Tuncale を選択して
10を入力することで、10ずつの表示になります

---------------------------------------------
このままだとアイテムの中身が
HTMLタグ と テキストが乱雑になっているので
記事タイトルとリンクを特定します
まず、
Operators > Regex
と
Options > Rename
で部品を追加します
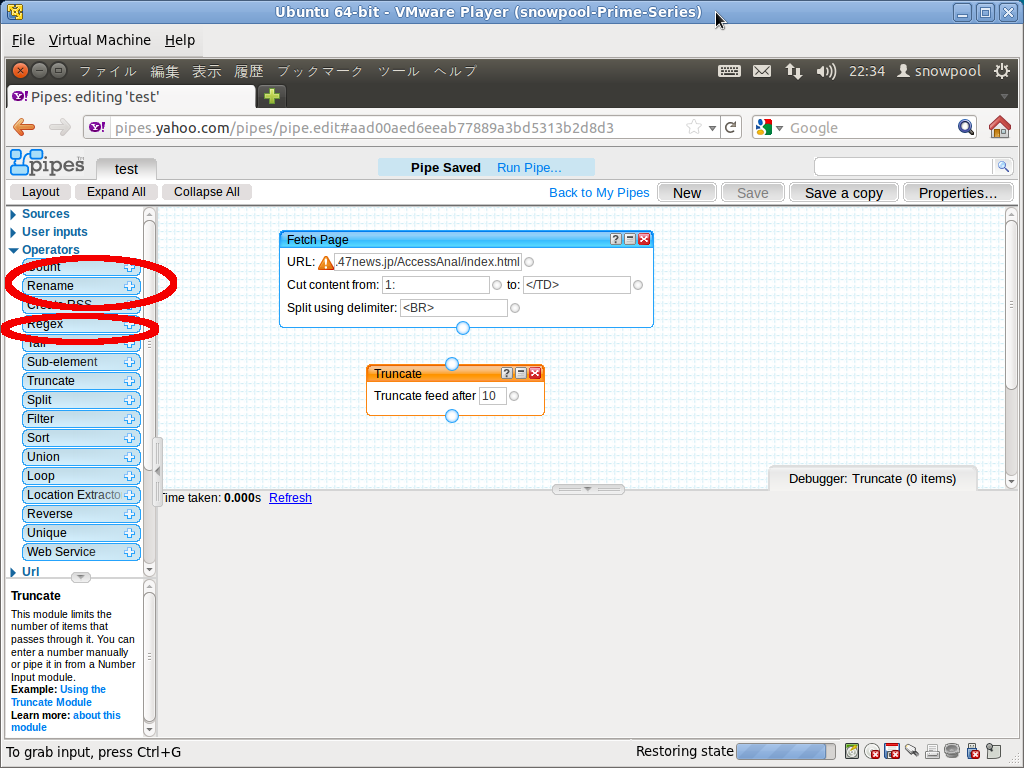
Rename には
アイテムを別名でコピーできます
Mappings
のところをクリックすると、項目が増えます
項目には item.content として
Rename を Copy As へ変更 右側には title と入力します
もひとつ追加して
項目には item.content として
Rename を Copy As へ変更 右側には link と入力します
これで、title と link 以外の要素が排除できます
------------------------------------------------------------–
Rename モジュールの結果を受け取る Regex モジュールの設定
をします
regex モジュールは、正規表現による文字列の置換、検索ができます
今回は、タイトルの文字列の前後を取り除いた文字列に変換
これで RSS の最低限の要素であるタイトルとリンクをもつ
アイテムができあがりです
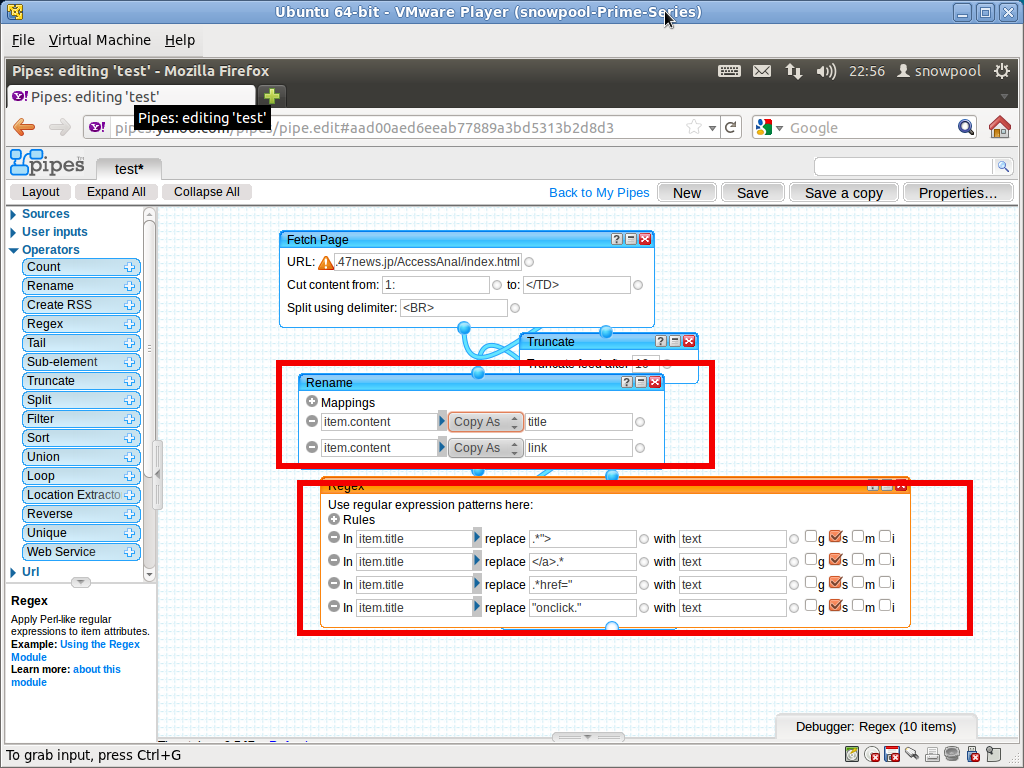
------------------------------—-
これをUnion モジュールで追加します
書籍には載っていないのですが
Source > Fetch Feed で fetch Feed を作成し
http://www.jiji.com/rss/ranking.rdf
をURLに入力します
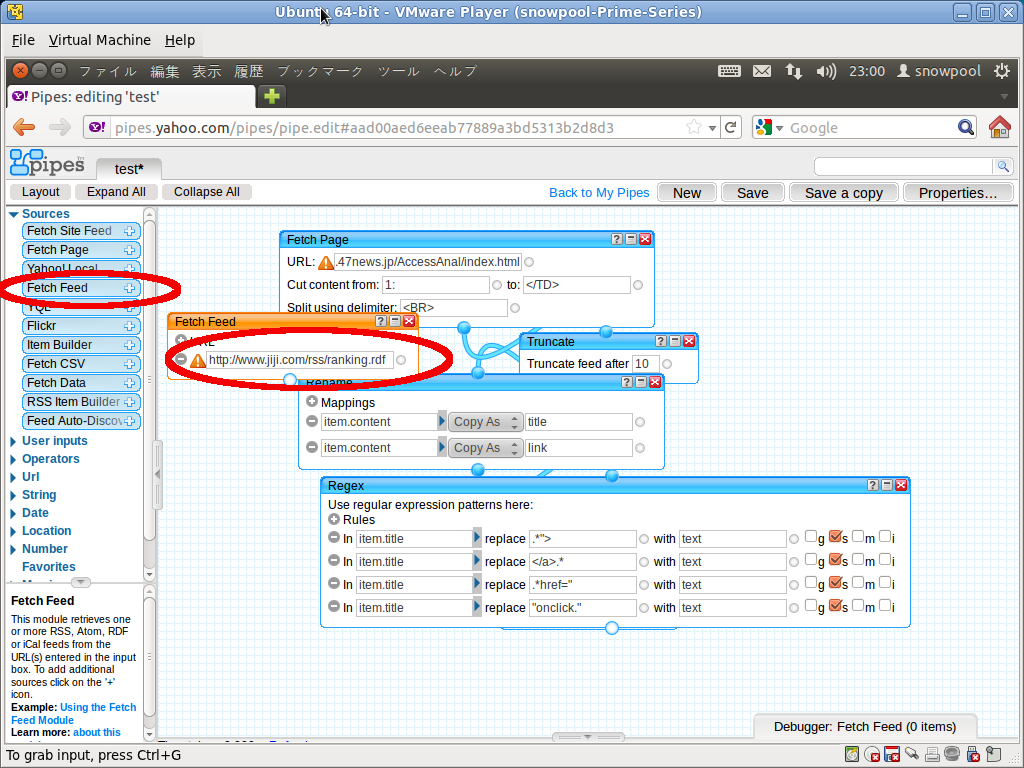
Union モジュールは
Operators > Union で追加できます

これを Fetch Feed とRegex をくっつけると、下のほうに表示されるようになります
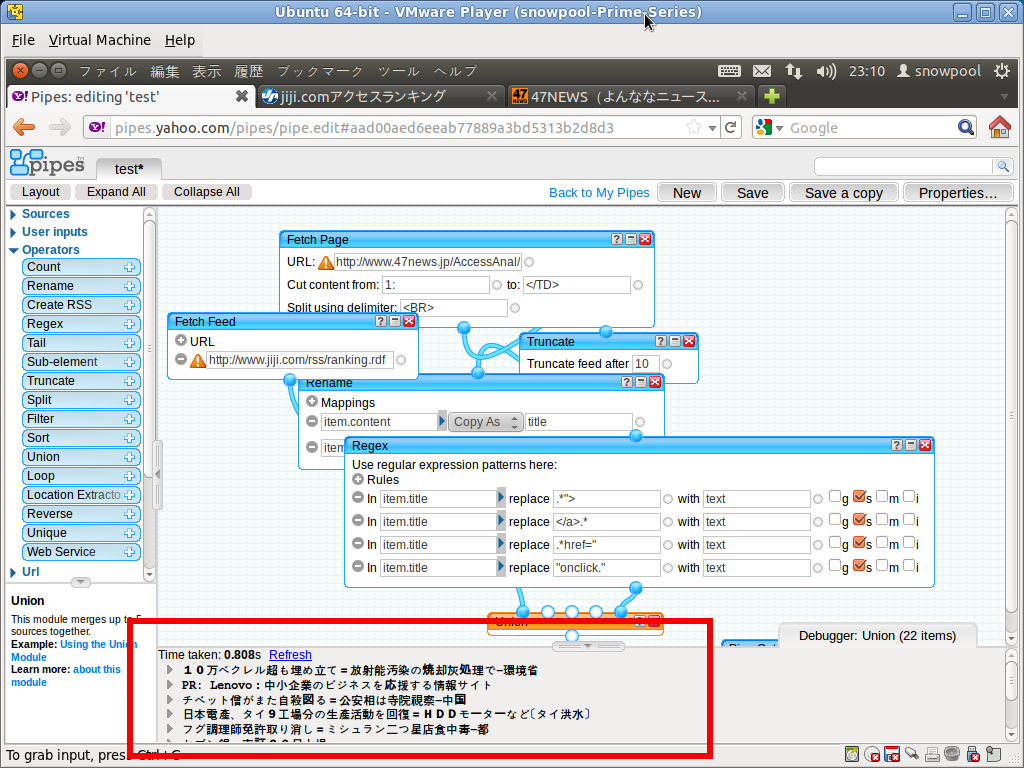
----------------------------------------–
ここからさらに、情報をフィルタリングします
Operation > Filter でパーツを追加します
初期設定だと、条件式ですべてブロックしていますので
all のところを any に変更して
item.title Contain PR とすると
PRという文字列を含むものが排除されます
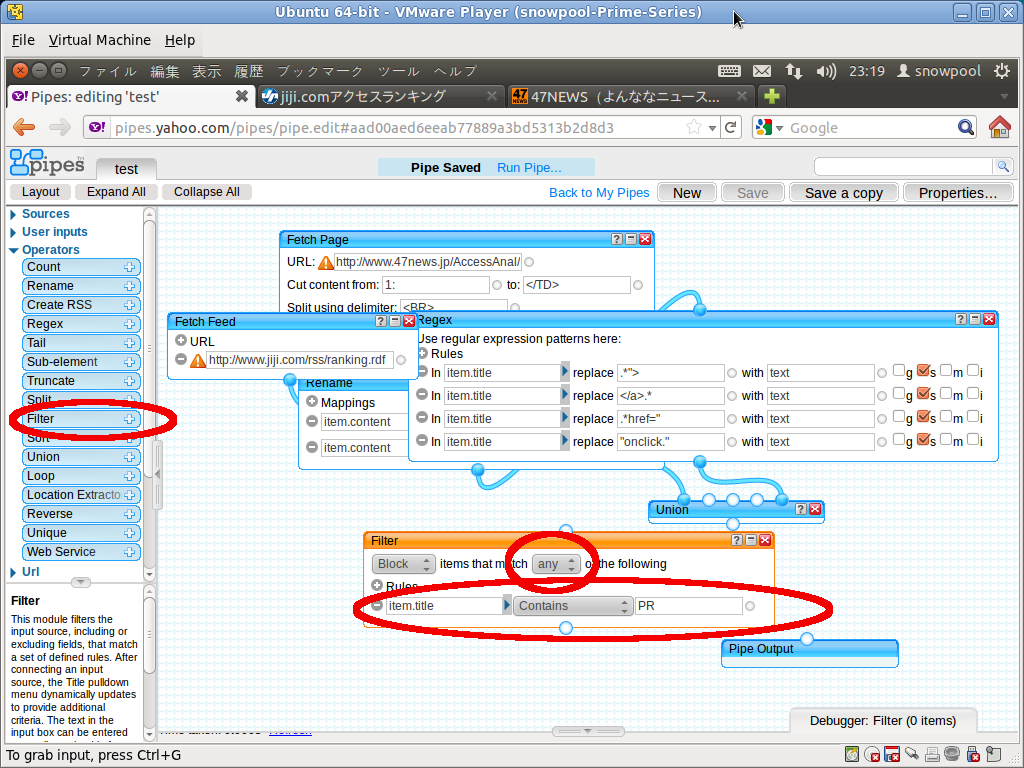
--------------------------------------------------
最後に Pipe Output にくっつけて完了です
全体図は、以下のようになります
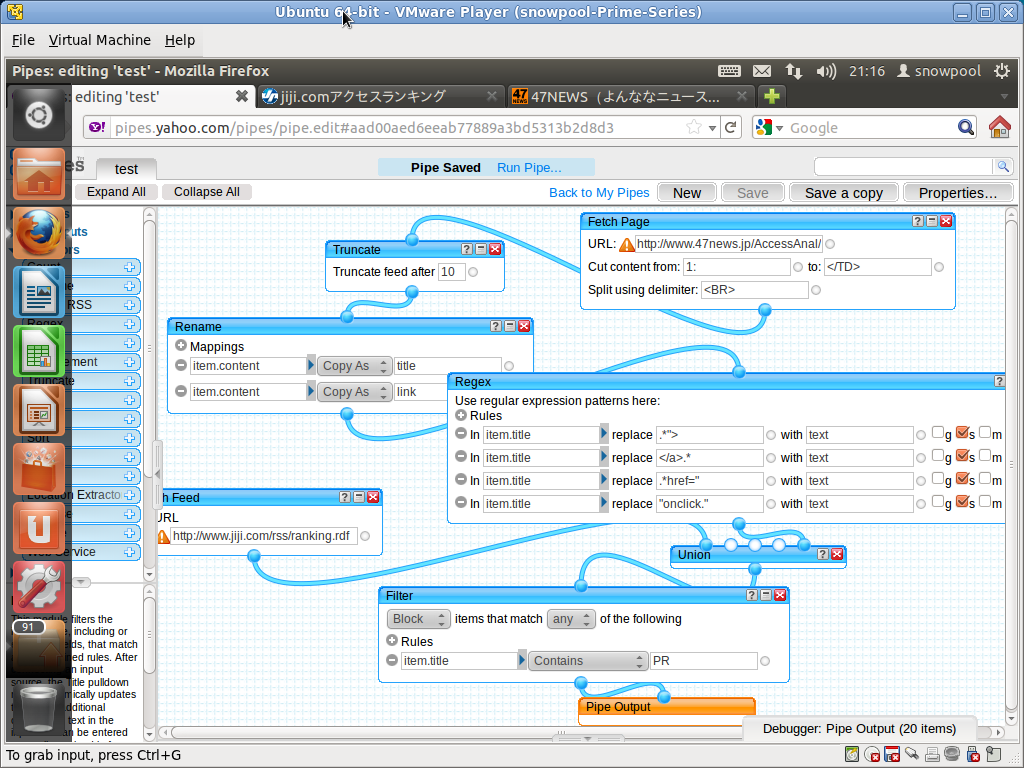
いちおう、できたのですが、47news 関連の記事にアクセスできませんでした
もう少しいろいろと勉強する必要がありそうです
カテゴリー: Yahoo Pipes
Pipes で RSS その2
Pipes で RSS
でアカウントの取得ができたので、
さっそく Pipes を使って行きます
http://pipes.yahoo.com/pipes/
へアクセスし
ログイン状態で
Create Pipe をクリックします
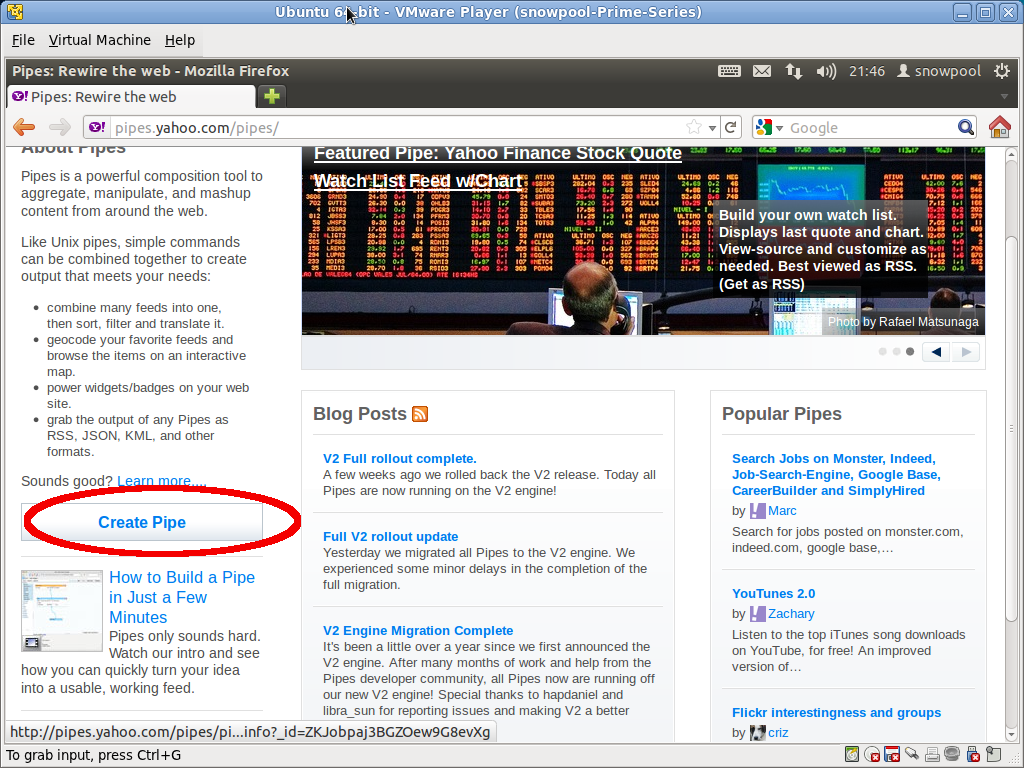
以下が、最初の画面の状態です
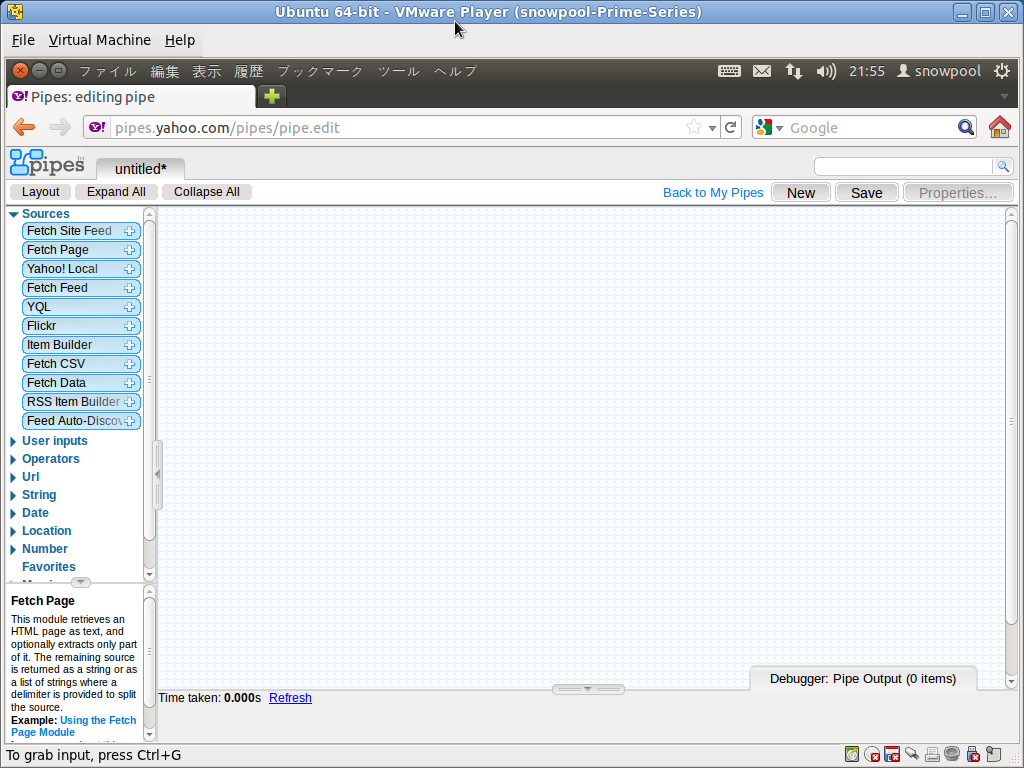
ドラッグ&ドロップ。もしくは +ボタンを押してパーツを組み立てて行きます
Pipes で RSS
RSS といえば、Google リーダーを使っていますが
残念ながら、すべてのサイトでRSS提供はしていません
そこで、今回興味をもったのが
日経 Linux (リナックス) 2011年 12月号 [雑誌]
に掲載されていた Yahoo! Pipes を使って
WebページからRSSを生成するプログラムの作成
それではまずは、米国の Yahoo! のアカウントを取得します
なぜなら、このYahoo! Pipesは 米Yahoo! が提供するサービス
であるためです
http://pipes.yahoo.com/pipes
へアクセスし、画面右上の Join Now をクリックします
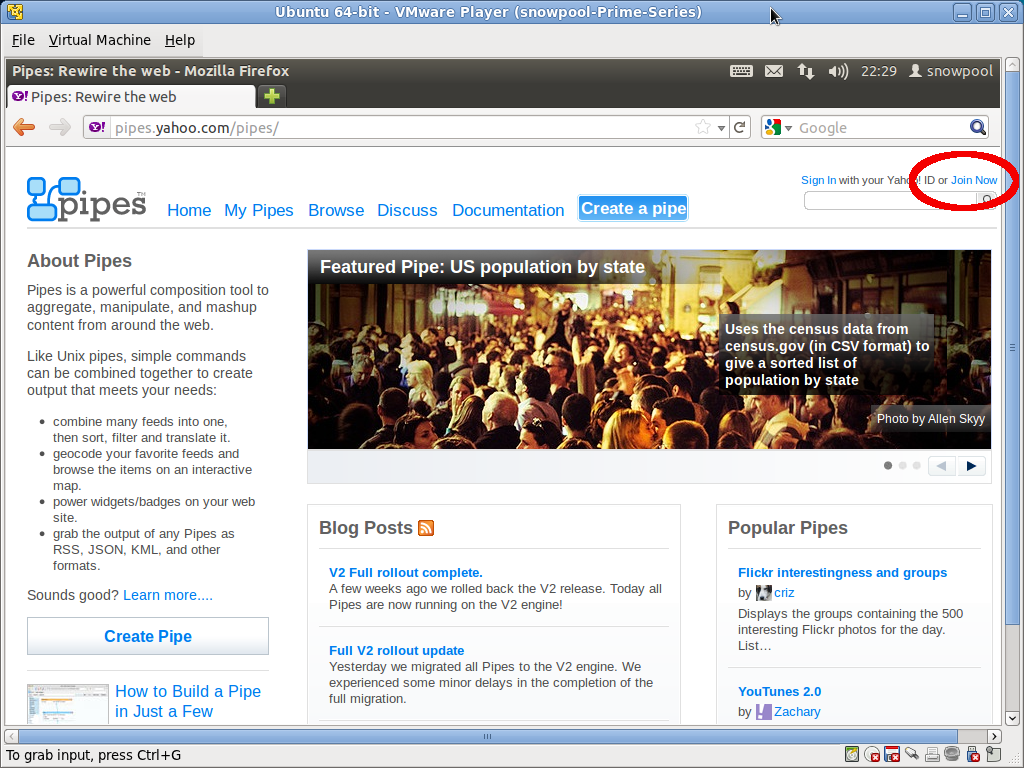
次の画面で登録に必要な個人情報を入力します
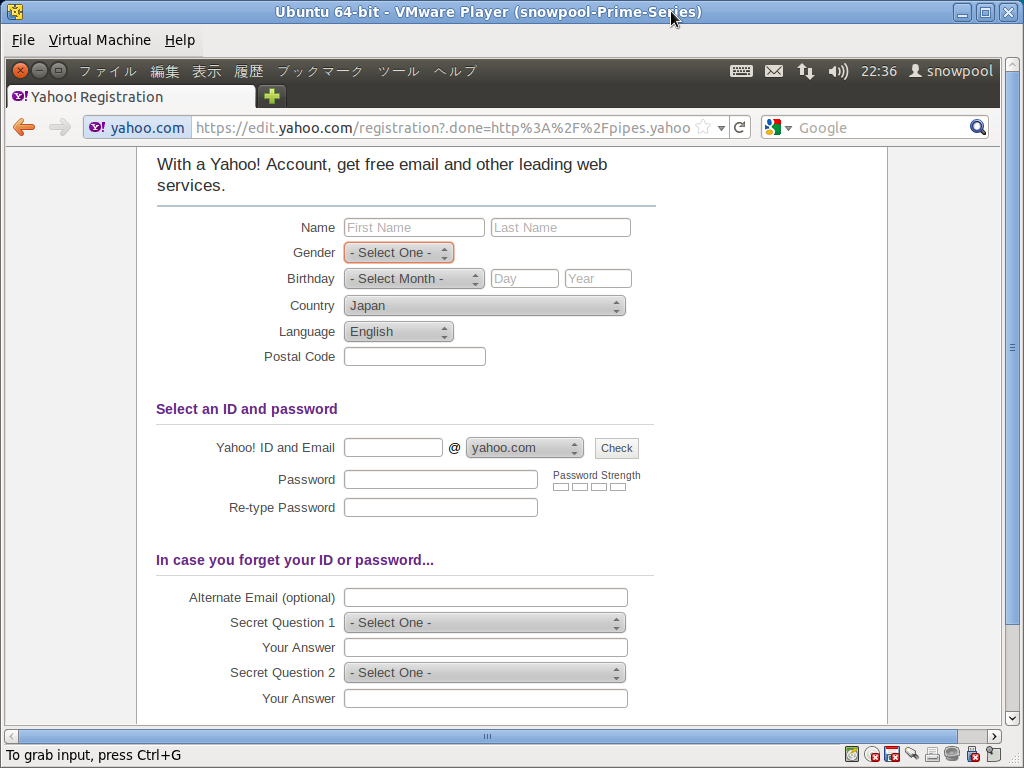
英語で表示されているのでわかりにくいかもしれませんが
入力すべき項目は
氏名 Name
性別 Gender
(男性なら Male 女性なら Female )
誕生日 Birthday
Select MOnth で上から1月~12月になっています
Day に日 Year に年数
1975年12月20日なら December 20 1975 となります
居住国 Country
日本なら Japan を選択
郵便番号 Postal Code
になります
Language の選択がありますが、日本語には対応していません
------------------------------
次に
Selcet an ID and password の項目で
希望の Yahoo ID を入力します
ただし、他の人とかぶるのはダメです
Password を入力し
Re-type Passwoerd で確認のため、もう一度パスワードを入力します
このときに、よこに strong という文字とバーがでますが
これはパスワードの強度です
英数字の組み合わせ、大文字小文字の組み合わせ、長さなどが影響しています
----------------------------------------—
この次に、In case you forget your ID or password
つまり、IDやパスワードを忘れたときの対処です
Alternate Email (optional)
にいざというときに届けてもらうメルアドを入力します
次に、秘密の質問を決めます
Secret Question 1 の中から選択します
例えば、この中の1つ
What is your oldest child’s nickname?
なら子供のときのニックネームは?
となり、自分にのみわかりそうな答えを
Your Answer のところへ入力します
そして、もうひとつ秘密の質問を設定します
Secret Question 2 の中から選択します
今回は、What is the name of your favorite books ?
あなたの好きな本の名前は?
で答えを Your Answer のところへ入力します
-------------------------------------------------------------
ここまで入力したら、次に
Type the code shown のところに
認証用の文字を入力します
すこし歪んでいるような書体で書いてあるのでわかりにくいですが
頑張って入力してください
入力しにくいときには
Try a new code をクリックすると別の文字に切り替わりますで
入力しやすい文字になるまで変えることもできます
最後に
Create My Account をクリックすれば
アカウント作成の確認画面になりますので
contine をクリックします
アカウント作成が成功すると
ログイン状態になります
次回はいよいよ Pipes の作成を行って行きます