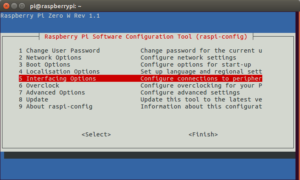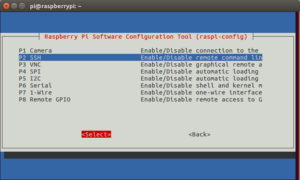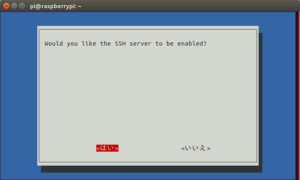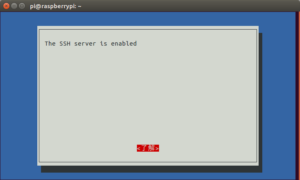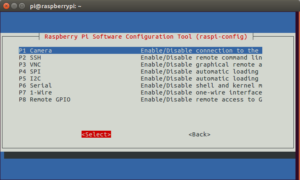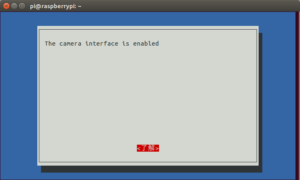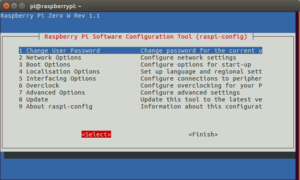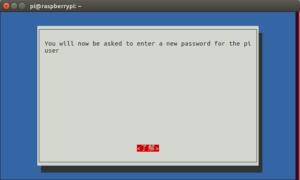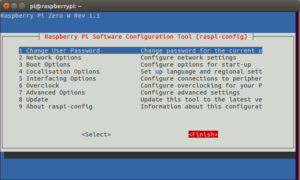ラズパイ Zero W でカメラの実験
参考書籍はラズパイマガジン2018 6月号
今回は購入にあたり
KSYから購入
https://raspberry-pi.ksyic.com/
から購入可能
Raspberry Pi Zero W
と
Raspberry Pi Zero WH
があるけど
違いはGPIOピンヘッダのハンダ付けがされてるのが
WHのほうということ
今回はカメラが使えれば十分なので
W の方を購入
この違いに関しては
Raspberry Pi Zero W と Raspberry Pi Zero WH
を参考に
なおOSの書き込みが面倒という場合
Pi Zero W Starter Kit 8GB
を購入することで
最初からOSの書き込みがされているので
こちらを使うというのもおすすめ
なお、PiZero があるけど
こちらは WiFi 対応ではないので注意
これと
Piカメラ Official V2 for 3/2/1/0
でカメラを購入し
そのままのカメラケーブルでは
Pi Zero W で使うにはながすぎなので
FFC ケーブル 15cm for PiCSI/DSI
を購入
なお、初期セットアップで必要になる
マウス
キーボード
ディスプレイ
HDMIケーブルは
もともと自宅にあったものを使用しました
今回の目的はラズパイ Zero W で
カメラで動画撮影して、今後は WiFi 経由で
動画や写真を別のストレージに保存するというものです
なお、この構成で購入した場合
初期のインストールはGUIで行うので
マウスをさして起動するのがベスト
インストール終了後は
キーボードを使用
USBポートが少ないため
キーボードかマウスのどちらかのみしか選べないため
キーボードに差し替え
ctrl + alt + t で端末を起動
で root 権限になり
1 2 | wpa_passphrase SSID名 パスワード >> /etc/wpa_supplicant/wpa_supplicant.conf
exit
|
としてパスワードを追記
で再起動すると WiFi のIPが振り分けられるので
でIPアドレスが確認できる
なお、Android スマホの場合
Fing というアプリでIPを調べることも可能
次に
SSH接続できるように設定を変更
を実行し
Interfacing Options を Select
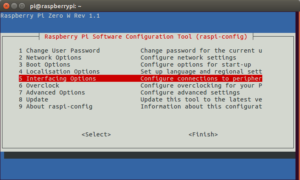
PS SSH を Select し
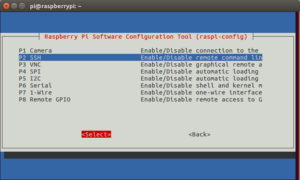
はいを選択後に 了解を選択
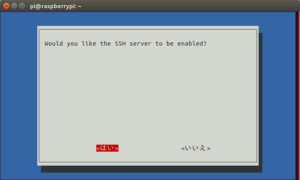
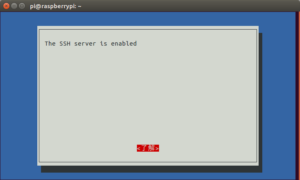
これでSSHは使えるようになったので
次にカメラを使えるように
再度 Interfacing Options を Select し
P1 Camera を Select
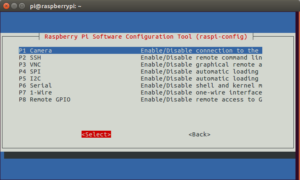
はいを選択して了解を選択
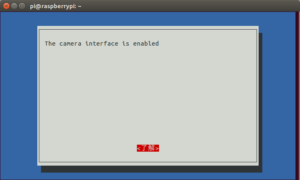
次にパスワードを変更
デフォルトのパスワードは
raspberry なので
1 Change User Password
を Select して 了解を選択
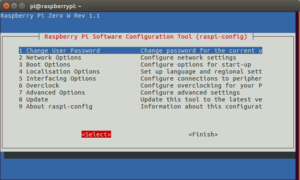
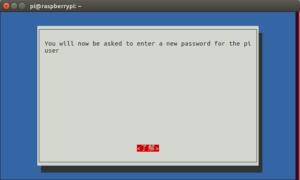
これで新しいパスワード設定ができるので
任意のパスワードを入力
これで
パスワード設定
カメラとSSHの有効化ができたので
Finish を選択すると
設定反映のため自動的に再起動される
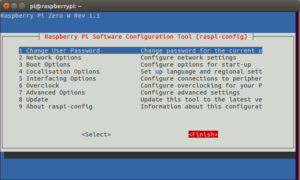
これで ubuntuで
ctrl + alt + t で端末をひらき
としてパスワードを入力すれば
SSHで接続して処理を行うことができるようになる
次にアップデートをするので
でリポジトリを更新
でアップデート
これで準備ができたので
つぎに撮影
まずは静止画
これは
raspistill コマンドでできる
オプションが色々あるけと
カメラの向きが変わってることが多々あるので
-o で出力先の変更以外に
-hf で垂直方向へ反転させたり
-hv で水平方向へ反転させることがある
とりあえず、向きに問題ないなら
てok
撮影には5秒ほどのタイムラグがあるので注意
もし撮影できていないのなら
カメラケーブルを確認するといいかも