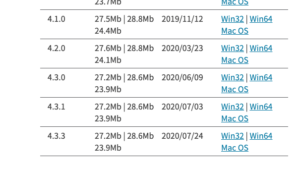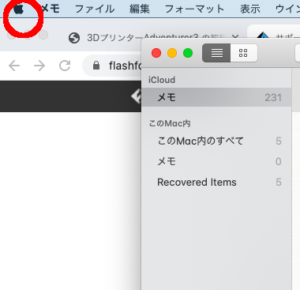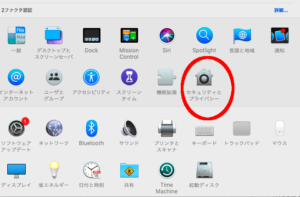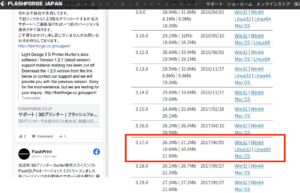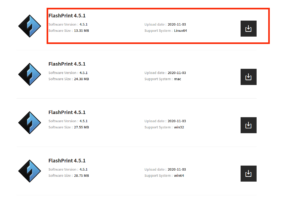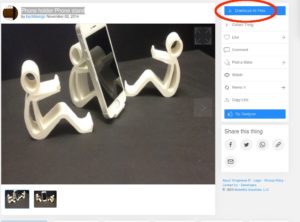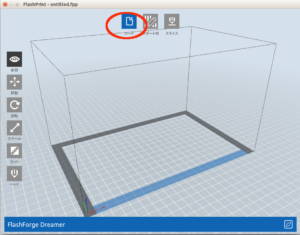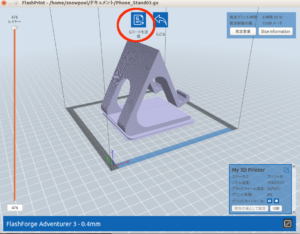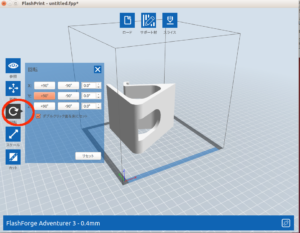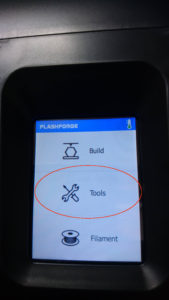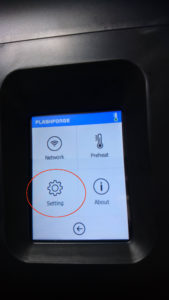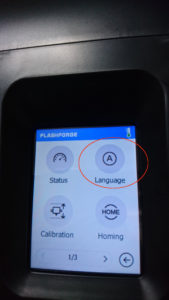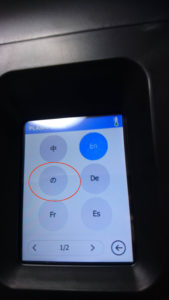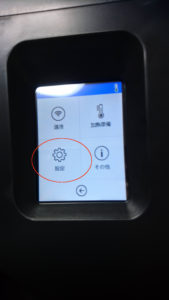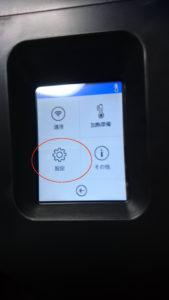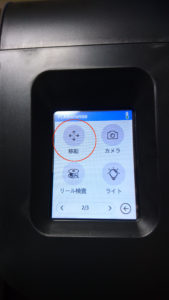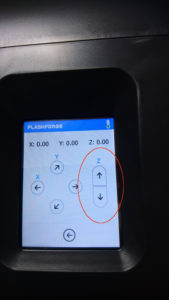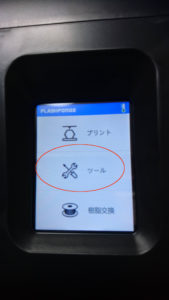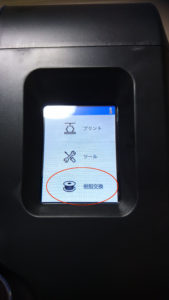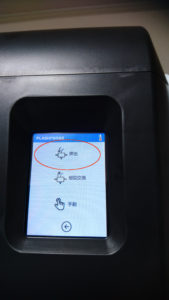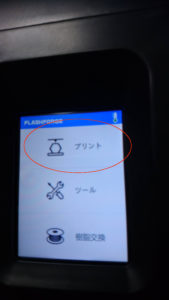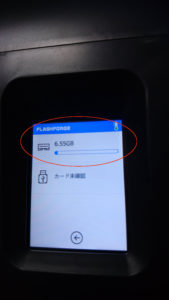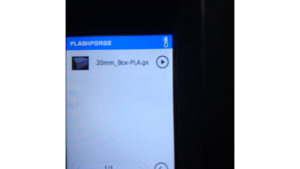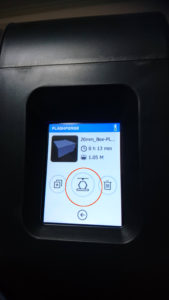3DプリンターAdventurer3 の初期設定
ラズパイケースの作成、子供のお名前スタンプなど
いろいろと作成できそうなので
3Dプリンターを購入
なお3Dプリンターにはいろいろと種類などがあり
大きく分けて
組み立てタイプ
完成品
があり
私の場合は最初の購入なので
完成品を選択
そして造形方式として
熱溶解積層方式
光造形方式
粉末焼結方式
インクジェット方式
粉末固着方式
とあるけど
とりあえず
熱溶解積層方式
ができるものを選択
あとは対応データがいろいろあるけど
STLが対応しているものを選択
そして
対応OSとして
Mac と Linux 対応であるもの
ということで調べた結果
FLASHFORGE
の
Adventurer3 を購入することに
Adventurer3 は Amazon では取り扱いがないので
https://flashforge.co.jp/adventurer3/
から購入
同社の製品で
3X
S
Lite
と違うバージョンもあったけど
3X でステンレス加工には別途サービス料がかかるし
Sでは
フラッシュメモリや
フィルターなどもつくみたいだけど
フィルターは別途購入すればいいので
こちらは保留
なおこちらのほうが5千円高い
Lite にすると
遠隔カメラ、フィラメント検出センサーがついていません
ただし5千円安くなります
製品が届いたら初期設定
しかし、初期設定マニュアルがいろいろと不備があるので3D printer 買いました!Adventurer3 開封から初期設定、プリントまで写真解説!
を参考にセットアップ
マニュアルだと紙箱の取り出し方がなく
キャリブレーションとフィラメント押出の順序が逆になっていました
adventure3Tools] -> [Setting] ->
[Language] -> [の]
で日本語設定
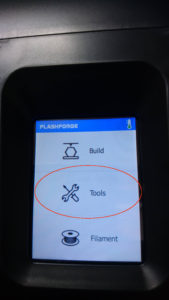
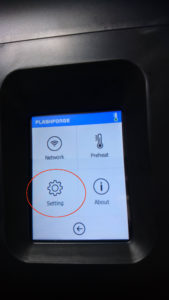
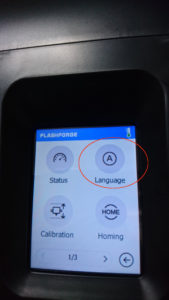
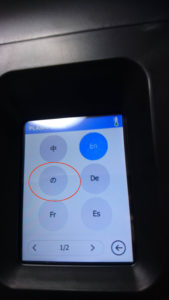
最初に紙箱が取り出せないので

すでに日本語設定しているので
ツール > 設定 > 移動
で位置を調整して紙箱取り出し
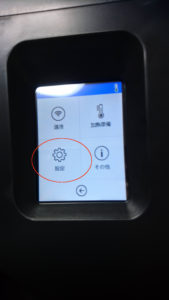
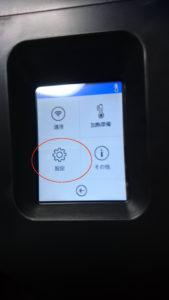
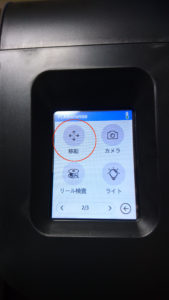
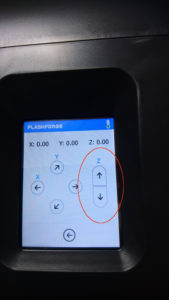
これで紙箱の取り出しが可能に

次に
キャリブレーション
ツール > 設定 > 校正
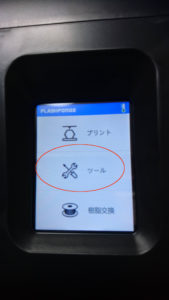
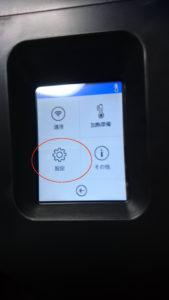
あとは
ヘッドが下がってきたらコピー用紙2枚重ねを挟んで
抵抗が少しだけあるが紙は簡単に動くくらいに調整
次にフィラメントの設置
樹脂交換 > 押し出し
でフィラメントがでてくるまで行う
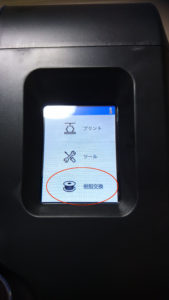
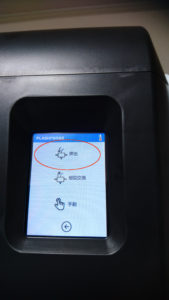

最後に作成
プリント本体内部メモリの6.62GB >
20mm_Box-PLA.gx >
真ん中の印刷アイコンをクリック
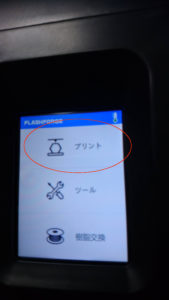
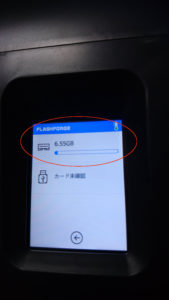
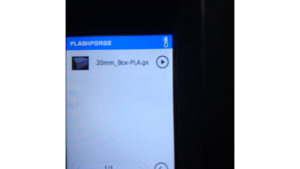
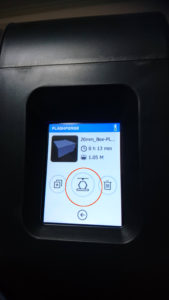
これで12分ほどで作成される