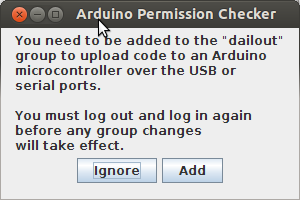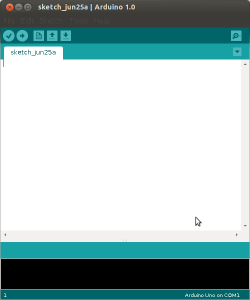ExpandListViewで階層表示
ExpandListViewに階層データを保持するAdapterを設定することで
画面に階層表示のリスト表示を作ることができる
モバイルのWikipediaとか
スマホ向けのクックパッドで
押すとリストがでるようなかんじ
大きな見出しと、詳細記事などを作るときに使える
ExpandListViewは
折りたたみ可能なListView
親リストへはカテゴリー
子リストにはデータを配置して
カテゴリーだけ表示するために
データを折りたたんで表示するときに使う
ExpandListViewを使うには
まずレイアウトファイルでExpandListViewを設定
1 2 3 4 5 | <ExpandListViewandroid:id="@+id/expandlist"android:layout_width="match_parent"android:layout_height="match_parent"/> |
次に、JavaでAdapterの設定をする
ExpandListViewのインスタンスを取得し
データを設定したAdapterをセットする
1 2 3 4 5 6 7 8 9 10 11 12 13 14 15 16 17 18 19 20 21 22 23 24 25 26 27 28 29 30 31 32 33 34 35 36 37 38 39 40 41 42 43 44 45 46 47 48 49 50 51 52 53 54 55 56 57 58 59 60 61 62 63 64 65 | //親リスト作成ArrayList<HashMap<String,String>> groupData = new ArrayList<HashMap<String,String>>();//子リスト作成ArrayList<HashMap<String,String>> childData = new ArrayList<ArrayList<HashMap<String,String>>>();//親リストを要素追加HashMap<String,String> groupA = new HashMap<String,String>();groupA.put("group","Linux");HashMap<String,String> groupB = new HashMap<String,String>();groupB.put("group","Android");groupData.add(groupA);groupData.add(groupB);//Linuxの子リストへ要素追加ArrayList<HashMap<String,String>> childListA = new ArrayList<HashMap<String,String>>();HashMap<String,String> childA = new HashMap<String,String>();childA.put("group","Linux");childA.put("name","Ubuntu");HashMap<String,String> childB = new HashMap<String,String>();childB.put("group","Linux");childB.put("name","CentOS");HashMap<String,String> childC = new HashMap<String,String>();childC.put("group","Linux");childC.put("name","Fedora");childListA.add(childA);childListA.add(childB);childListA.add(childC);//Androidの子リストへ要素追加ArrayList<HashMap<String,String>> childListB = new ArrayList<HashMap<String,String>>();HashMap<String,String> childBA = new HashMap<String,String>();childBA.put("group","Android");childBA.put("name","Nexus7");HashMap<String,String> childBB = new HashMap<String,String>();childBB.put("group","Android");childBB.put("name","Nexus5");childListB.add(childBA);childListB.add(childBB);childData.add(childListB);//親リスト、子リストを含んだAdapterを作成SimpleExpandableListAdapter adapter = new SimpleExpandableListAdapter(getApplicationContext(),groupData(),android.R.layout.simple_expandable_list_item_2,new String[]{"name","group"},new int[]{android.R.id.text1,android.R.id.text2});//ExpandableListViewにAdapterをセットExpandableListView exList = (ExpandableListView)findViewById(R.id.expandlist);exList.setAdapter(adapter); |
ExpandableListViewのデータ構造は
階層構造になるため
ListView
GridViewのような単一データ構造ではない
なので、Adapterとしては
ExpandableListAdapterクラスを継承したAdapterである必要がある
ExpandableListAdapterクラスは内部で
親データの取得用メソッドと
子データの取得用メソッドがあるので
これをOverrideすることで
複雑な階層構造のデータ形式を扱えるようになる