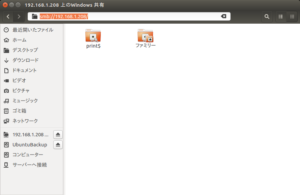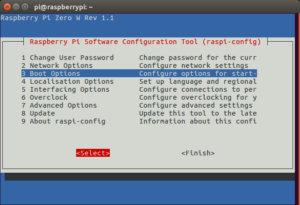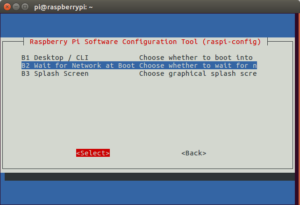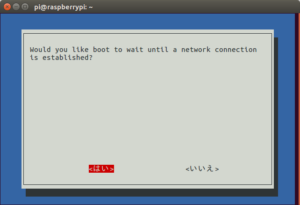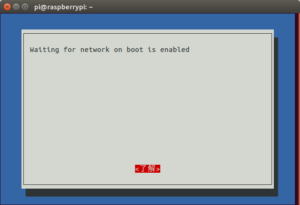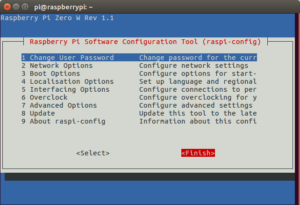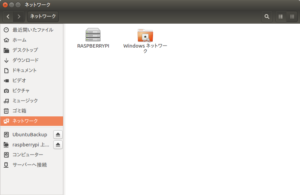ラズパイZeroW から NAS へアクセス
ラズパイZeroW で撮影ができなくなっていたので
原因が容量不足と思われるため
SSH でアクセスし
ls コマンドでファイルとかをみようとすると
1 2 | デバイスに空き領域がありません-bash: ヒアドキュメント用一時ファイルを作成できません: デバイスに空き領域がありません |
となってしまっていた
1 | df -h |
で確認してみると
1 2 3 4 5 6 7 8 9 | ファイルシス サイズ 使用 残り 使用% マウント位置/dev/root 5.7G 5.7G 0 100% /devtmpfs 181M 0 181M 0% /devtmpfs 186M 0 186M 0% /dev/shmtmpfs 186M 5.0M 181M 3% /runtmpfs 5.0M 4.0K 5.0M 1% /run/locktmpfs 186M 0 186M 0% /sys/fs/cgroup/dev/mmcblk0p6 68M 23M 46M 33% /boottmpfs 37M 0 37M 0% /run/user/1000 |
まずはこれをどうにかしないと無理なので
Ubuntu 側で
1 2 3 | mkdir raspi_camera_bakcd raspi_camera_bak/scp pi@192.168.1.9:/home/pi/rscamera/* . |
で静止画のバックアップをとり
次に motion で撮影されたものは
保存場所は
/var/lib/motion
に記録されるので
こちらも同様に
1 | scp pi@192.168.1.9:/var/lib/motion/* . |
でバックアップ
このままだとディスクがいっぱいで何もできないので
1 | sudo rm -f /var/lib/motion/* |
で一度削除しようとしたが処理に時間がかかりすぎたため
1 2 3 4 | sudo su cd /var/lib/motionrm -f *.jpgrm -f *.avi |
でそれぞれの拡張子ごとに削除
次に
Raspberry Pi Zeroから自宅のNASにアクセスしてみよう
を参考に
NASへアクセスできるように設定
なおNASは購入すると高かったため
Raspberry Pi3 で構築したものを使用
まずラズパイZero W で
SMB でNASをマウントするツールのインストール
1 | sudo apt install cifs-utils |
次にマウントするためのディレクトリを作成
1 | sudo mkdir /mnt/nas |
これで NAS へアクセスしようとしたけど
エラーになるので
一度NASの確認
【Raspberry Pi 3】sambaサーバーが接続できないときのハマリポイントまとめチェック
を参考に
まず samba が起動しているか確認
1 | sudo /etc/init.d/samba restart |
結果
1 2 | [ ok ] Restarting nmbd (via systemctl): nmbd.service.[ ok ] Restarting smbd (via systemctl): smbd.service. |
なので問題なし
次にパスワードの設定確認
1 | sudo pdbedit -L |
で何も表示されないので
1 | sudo smbpasswd -a pi |
で任意のパスワードを入力し設定
再度
1 | sudo pdbedit -L |
を実行すると
1 | pi:1000: |
となるが、Ubuntu からアクセスしてファイルの作成などができない
原因を調べるためいろいろやってみたら
Windowsへの接続
を参考に
Nautilusを起動し、Ctrl + Lで
smb://NASのIPアドレス
としたら簡単にアクセスできた
接続が Ubuntu からはできたので
ラズパイZeroWから
1 | sudo mount -t cifs //192.168.1.208/share /mnt/nas -o username=pi,password=raspberry,iocharset=utf8 |
としたけど
1 2 | mount error(2): No such file or directoryRefer to the mount.cifs(8) manual page (e.g. man mount.cifs) |
となってしまう
NASの設定を
1 | sudo vim /etc/samba/smb.conf |
で確認したら
1 2 3 4 5 6 7 | [ファミリー] path = /mnt/hdd/share/family writable = yes guest ok = yes guest only = yes create mode = 0777 directory mode = 0777 |
となっていたので
1 2 3 4 5 6 7 | [pizero_photo] path = /mnt/hdd/share/pizero writable = yes guest ok = yes guest only = yes create mode = 0777 directory mode = 0777 |
を追記して保存
これは motion で撮影した画像がすごい量になるので
専用のフォルダで補完するため
あとは
1 | sudo service smbd restart |
で再起動
あとはディレクトリも用意するので
1 2 | mkdir /mnt/hdd/share/pizero sudo chmod -R 777 /mnt/hdd/share/ |
でディレクトリ作成とパーミッション変更
これで再度 ubuntu で
smb://192.168.1.208/
と Nautilus で検索すると表示されるようになりました
次に ラズパイZeroW で
1 | sudo mount -t cifs //192.168.1.208/pizero_photo /mnt/nas -o username=pi,password=raspberry,iocharset=utf8 |
とすると
無事にマウントできました
確認のため
1 | df -h |
とすると
1 2 3 4 5 6 7 8 9 10 11 | ファイルシス サイズ 使用 残り 使用% マウント位置/dev/root 5.7G 4.3G 1.2G 79% /devtmpfs 181M 0 181M 0% /devtmpfs 186M 0 186M 0% /dev/shmtmpfs 186M 5.1M 180M 3% /runtmpfs 5.0M 4.0K 5.0M 1% /run/locktmpfs 186M 0 186M 0% /sys/fs/cgroup/dev/mmcblk0p6 68M 23M 46M 33% /boottmpfs 37M 0 37M 0% /run/user/1000/dev/mmcblk0p5 30M 398K 28M 2% /media/pi/SETTINGS1//192.168.1.208/pizero_photo 916G 47G 870G 6% /mnt/nas |
となりマウント成功が確認できます
次にOS起動したら自動的にNASをマウントするように
/etc/fstab にマウントに必要な情報を記述
1 | sudo nano /etc/fstab |
でファイルをひらき
最終行に
1 | //192.168.1.208/pizero_photo /mnt/nas cifs username=pi,password=raspberry,file_mode=0755,dir_mode=0755,iocharset=utf8,uid=1000,gid=1000,forceuid,forcegid,_netdev 0 0 |
を追記
長いけど1行で書き込みます
最初は行をわけるかわからなかったので
ラズパイZeroで自宅のNASをマウントする
も参考にしました
このとき
username はユーザ名
password はユーザパスワード
ですがNASのものを使います
//192.168.1.208/pizero_photo
はNASのマウント先
/mnt/nas
はラズパイZeroWのマウントする場所
となります
次にOS起動後にNASが自動マウントするように
ブートオプションを変更
これはネットワークサービスが
起動してからブートしないとNASのマウントが失敗するから
1 | sudo raspi-config |
で設定画面を開き
3の
Boot Options を選びSelect にしてEnter
次に
B2 Wait for Network at Boot Choose whether to waito for n
で Select にして Enter
次に
Would you like boot to wait until a network connection is established?
となっているので
はい
にしてEnter
Waiting for network on boot is enabled
となるので
了解で Enter
あとは Finish で Enter することで設定画面を抜けます
設定確認のため
1 | sudo reboot |
で再起動して
1 | df -h |
で
1 2 3 4 5 6 7 8 9 10 11 | ファイルシス サイズ 使用 残り 使用% マウント位置/dev/root 5.7G 4.3G 1.2G 80% /devtmpfs 181M 0 181M 0% /devtmpfs 186M 0 186M 0% /dev/shmtmpfs 186M 7.4M 178M 4% /runtmpfs 5.0M 4.0K 5.0M 1% /run/locktmpfs 186M 0 186M 0% /sys/fs/cgroup/dev/mmcblk0p6 68M 23M 46M 33% /boot//192.168.1.208/pizero_photo 916G 47G 870G 6% /mnt/nastmpfs 37M 0 37M 0% /run/user/1000/dev/mmcblk0p5 30M 398K 28M 2% /media/pi/SETTINGS1 |
というように
NASがマウントされていれば成功