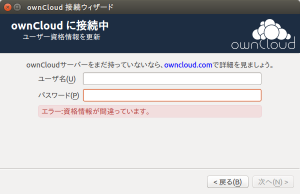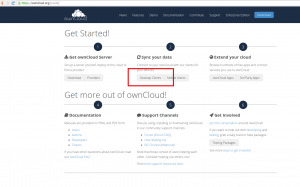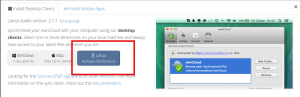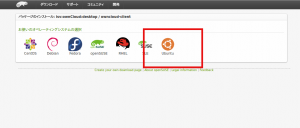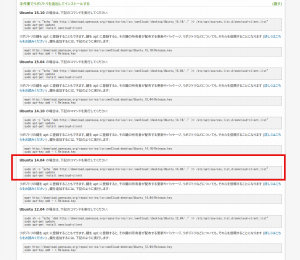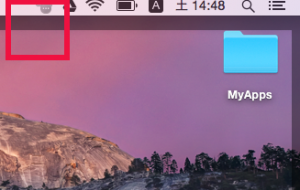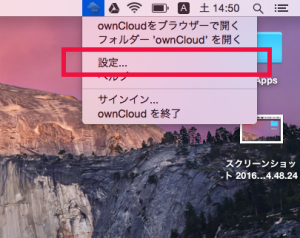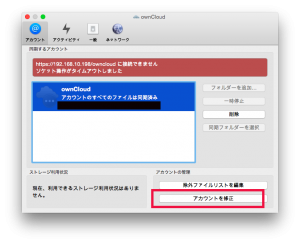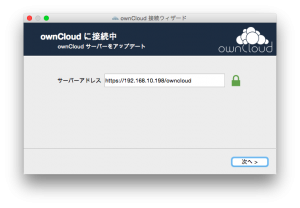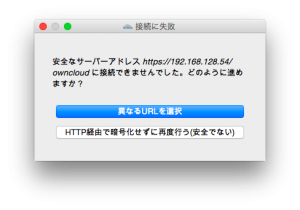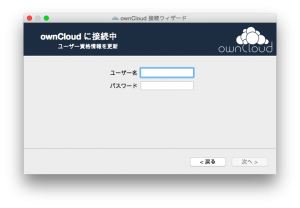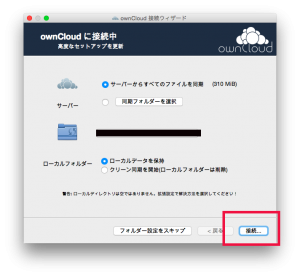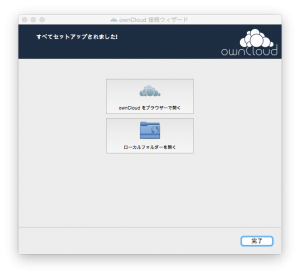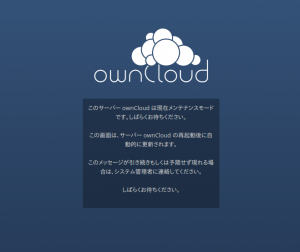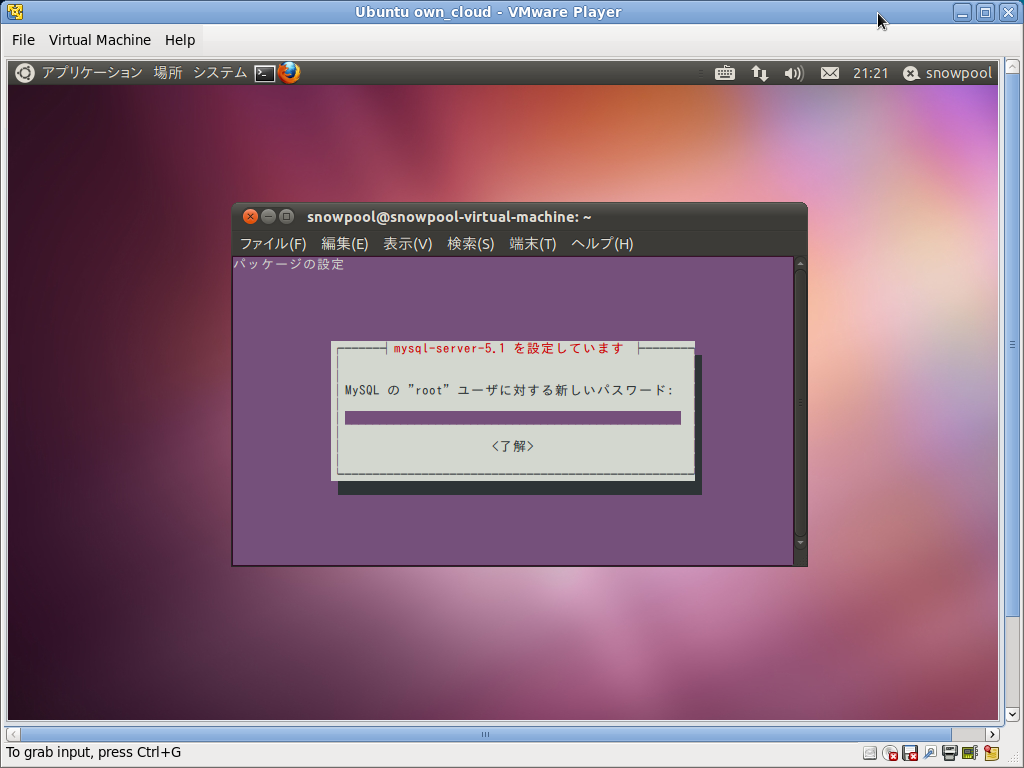owncloud のURLを更新し、MacBookAir ではアクセスできたので
次に ubuntu のデスクトップクライアントから設定しようとしたら
エラー 資格情報が間違っています
と表示されるので、原因究明のため検索
どうやらversion 1.5 と古いのが原因のようなので
新しいものをインストールすることに
https://owncloud.org/install/
にアクセスし
Desktop Clients をクリック
どのOSか聞かれるので、Linux を選択
次にディストリビューションを選べるので
Ubuntu を選択
するとインストール方法が表示されるので
それに従いコマンドを実行することでインストールできます
今回は Ubuntu 14.04 のを実行します
1 2 3 | sudo sh -c "echo 'deb http://download.opensuse.org/repositories/isv:/ownCloud:/desktop/Ubuntu_14.04/ /' >> /etc/apt/sources.list.d/owncloud-client.list"sudo apt-get updatesudo apt-get install owncloud-client |