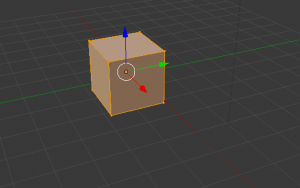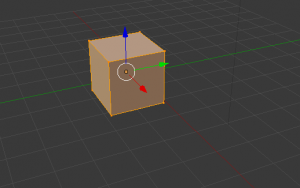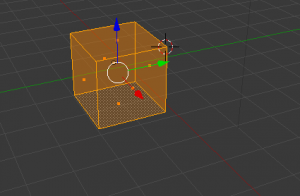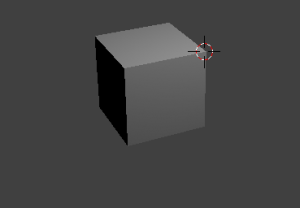Blender のオブジェクトとモード
Blender を起動したときの状態がオブジェクトモード
このときにできることは
拡大、縮小と向きの変更
そしてオブジェクトの移動
これはテンキーでいろいろと視点を変えたり
キーボードとマウスで
オブジェクトの位置を移動するモードのこと
テンキーに関してのメモとしては
1 正面からの視点
3 右横
四角形だとわかりにくいかも
7 上から
0 カメラ視点
2 視点を15度下へずらす
連打するとどんどん動く
以下は2回押したとき
4 視点を15度左へずらす
以下は2回押したとき
6 視点を15度右へずらす
以下は2回押したとき
8 視点を15度上にずらす
以下は2回押した時
. 視点をあわせるのに使う
拡大とか縮小しているときに使える
一回おすと調整してくれるので便利
ctrl + 1 後ろから見た場合
ctrl + 3 左から見た場合
ctrl + 7 下から見た場合
どれも四角形だとわかりにくいけど
矢印がでているので、それを目安にする
5 視点モード切り替え
透視投影法と正射表示の切り替え
となっている
これが視点の切り替え
移動に関しては、キーボードの g を押して
マウスで簡単に移動できる
このあたりは最近やったので
復習するときには
blender を数値で変化させる場合
を参考に
今回は tab キーを押すことで
編集モードにしてオブジェクトを変えてみる
一回 tab キーを押すと、図形がオレンジ色になる
モードが2つあることを考えると
Linux の vim の操作をやったことがあると
イメージしやすい
オブジェクトを構成するのは
頂点を示す Vertex
辺 を示す Edge
面 を示す Face
で構成される
最初に tab キーを押すと
色がオレンジ色になるので、
この状態で ctrl + tab キーを押す
すると、どの項目を編集するか選ぶことができる
図形を書くときに
点を結んで線にして、それを組み合わせて
三角形とか四角形を書くと考えるとイメージしやすい
そして、オブジェクト、今回なら
立方体だけど、これの中心に丸があり
そこから、赤、青、緑の3つの矢印がでている
この丸が図形の中心
図形の表示方法もショートカットキーで切り替えができる
z を押すと
ワイヤーフレームになる
もう一回 z を押すと戻る
あと、3Dビューでのレンダリング結果をみたいのなら
shift + z を押すとみれる
これももう一回押すと、元に戻る