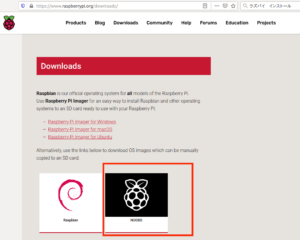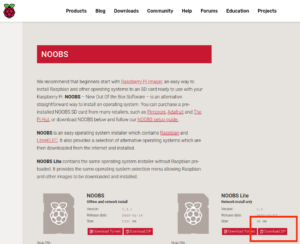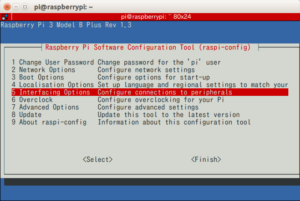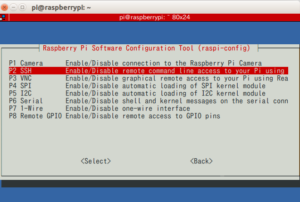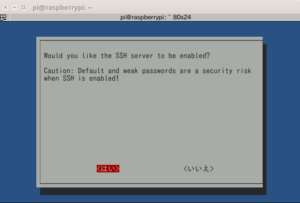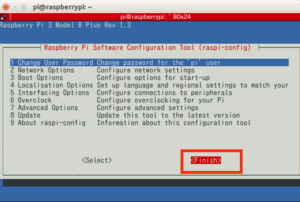ラズパイ3B+の設定
Raspberry Pi 4用インストールメディアを作成する
を参考に
まずはインストールメディアの作成
https://www.raspberrypi.org/downloads/
へアクセスし
NOOBS をクリック
NOOBS Lite の
Download ZIP
をクリック
Lite と通常の違いは
OSが最初からインストールされているかということ
Lite の場合ネット経由でインストールするので
最初から複数のOSが要らなかったり
ネットが使って最小限の実験にするなら
Lite で十分そう
ダウンロードできたら
unzip コマンドで microSD へ解凍
-d オプションを使うことでディレクトリを指定し解凍ができる
を参考に
1 | unzip NOOBS_lite_v3_3.zip -d /media/snowpool/4A54-50FD/ |
で解凍
これでインストールメディアの作成は終わり
あとは
Raspberry Pi 4へOSをインストールする(Raspbian編)
を参考にインストール
インストールするときに
通常のインストール以外に
Lite
Full
があるけど
Lite にするとデスクトップ環境がない
Lite と通常版の詳しい違いに関しては
Raspbian通常版とRaspbianLiteの違いをわかりやすく解説!
を参考に
通常版と Full の違いは
デスクトップ環境で使えるアプリの量
詳しくは
新しいRaspbian Stretchに収録されているアプリケーション比較
を参考に
今回は
bluetooth
Wi-Fi
のあたりを使うので
通常版で実験
インストールが終われば
あとはSSH を有効にして
あとはリモート操作できるので
まずはSSHの設定
1 | sudo raspi-config |
で設定画面をだす
5 Interfacing Options を選択
P2 SSH を選択
はい を選択
設定が終わったら
Finish で設定画面を抜けることができる
これでSSHは有効化されるので
続いて公開鍵認証にする
を参考に
Ubuntu で ssh-keygenコマンドで作成
このコマンドについては
【 ssh-keygen 】コマンド――SSHの公開鍵と秘密鍵を作成する
を参考に
-t で暗号形式を rsa
-b で4096ビットに指定
なおデフォルトでは2048ビット
1 | ssh-keygen -t rsa -b 4096 |
で作成
1 | Enter file in which to save the key (/home/snowpool/.ssh/id_rsa): |
となったらファイル名を入力
今回は raspi
としておく
パスフレーズは省略するので
1 | Enter passphrase (empty for no passphrase): |
と
1 | Enter same passphrase again: |
は
Enter にすればパスフレーズなしとなる
次に公開鍵の登録
これは
ssh-copy-id コマンドを使う
詳しくは
【 ssh-copy-id 】コマンド――SSHの公開鍵を登録する
を参考に
1 | ssh-copy-id -i raspi.pub pi@192.168.1.4 |
で登録
パスワードを求められるので
pi ユーザのものを入力
なお @ のあとのIPアドレスは
ラズパイ3のアドレス
なぜか ubuntu 16.04 の場合
.ssh ではなく
カレントディレクトリに鍵ファイルなどが生成されるので
1 | mv raspi* .ssh/ |
で移動しておいた
あとは
1 | ssh -i .ssh/raspi pi@192.168.1.4 |
で接続
接続できたら
次に vim の設定
を参考に
1 | dpkg -l |grep vim |
を実行すると
1 2 | ii vim-common 2:8.1.0875-5 all Vi IMproved - Common filesii vim-tiny 2:8.1.0875-5 armhf Vi IMproved - enhanced vi editor - compact version |
となり
vim-tiny がインストールされているのがわかる
によれば最小構成の vim ということで機能が減っている
これはラズパイの容量のためもあると思うけど
1 | sudo apt-get --purge remove vim-common vim-tiny |
でアンインストールし
1 | sudo apt-get install vim |
で通常版 vim をインストール
設定ファイルをつくるので
1 | vim .vimrc |
でファイルを作成
1 2 3 4 5 6 7 8 | "クリップボードからのコピペを可能にするset clipboard+=unnamed" シンタックスハイライトの有効化syntax enable" 不可視文字を可視化(タブが「▸-」と表示される)set list listchars=tab:\▸\-" コマンドラインの補完set wildmode=list:longest |
を記述し保存
vimrc の内容については
何も考えず~/.vimrcにこれを書くんだ! 〜vim初心者によるvim初心者のためのvim入門〜
を参考に
なお sudo 権限で vim を使うと設定が反映されていないので
1 | sudo ln -s ~/.vimrc /root/.vimrc |
でシンボリックリンクにしておく
を参考に
パスワード認証による SSHログインを無効化しておく
1 | sudo vim /etc/ssh/sshd_config |
で設定ファイルをひらき
56行目の
1 | #PasswordAuthentication yes |
を
1 | PasswordAuthentication no |
にしておく