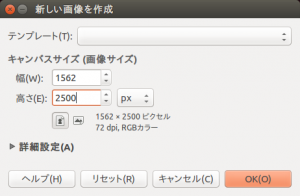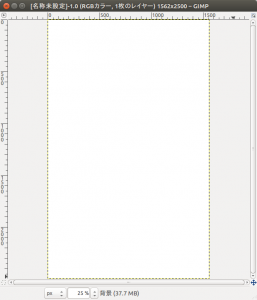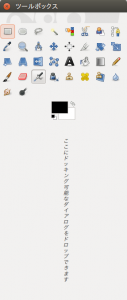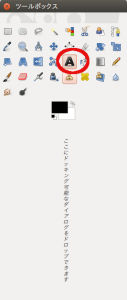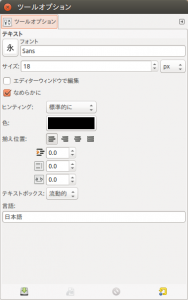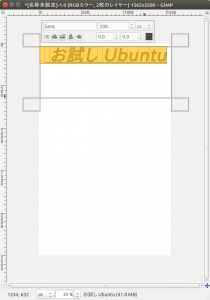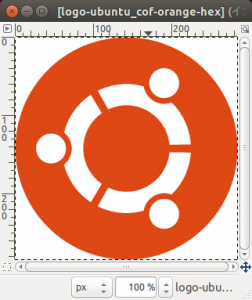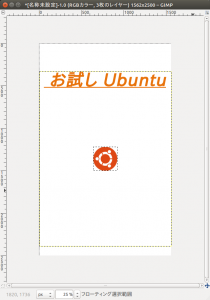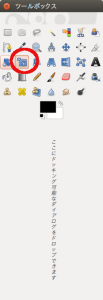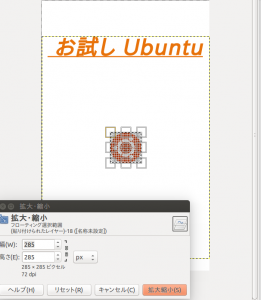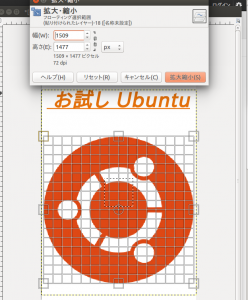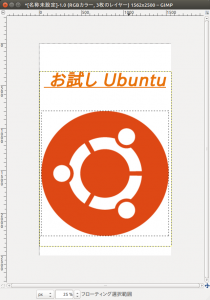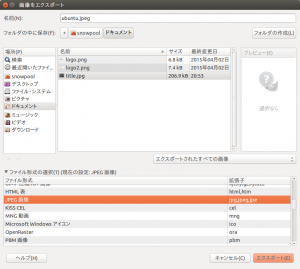GIMP で kindle 表紙作成
kindle で出版するために表紙をつくるけど
まずは、その規格を確認
を参考に、メモ
ファイルは jpeg
ファイルサイズが 50 MB未満
表紙画像のサイズに推奨される縦横比は 1:1.6
なので
縦1600 なら横は 1000の大きさ
表紙の推奨サイズは
縦 2500
横 1562
となっているので、この大きさで GIMP で作成
まずGIMP を起動
ファイル > 新しい画像
で
設定画面がでてくるので
幅 1562
高さ 2500
に設定してOKをクリック
すると。表紙の元画像ができるので、これを編集していく
まずは本のタイトルを入力するので
ctrl + b のショートカットキー
もしくは
ツール > ツールボックスで
ツールボックスを起動
タイトルを入れるには
ツールボックスの中のテキストを選択
ダブルクリックすると、詳細設定がでるので
これでフォントや文字サイズを設定
表紙の画面で文字を入れる範囲を選択して
テキストを入力
今回は、タイトルを
お試し Ubuntu としてみた
もし入力に問題がある場合、Tomboy などで
タイトルを入力し、コピペでもできるので
こちらの方法を試すでもOK
文字の大きさは200
太字と下線、斜体をつけてみた
フォントはデフォルトの Sans を利用
このままだと寂しい表紙なので
タイトル文字の色を変更し
画像を追加します
みたいな商用可能な写真サイトでもいいけど
せっかくなので Ubuntu のロゴをダウンロード
http://design.ubuntu.com/downloads?metadata=element-logo+brand-ubuntu
次にダウンロードしてきた画像をいれるので
ファイル > 開く/インポート
でダウンロードした画像を選択
すると、選択した画像が表示されるので
画像を右クリック > 編集 > コピーする
貼り付けるときに、文字入力エリア以外に貼り付けても
表示されないため、
表示領域を伸ばし
それから
右クリック > 貼り付け
これで Ubuntu のロゴが表示される
このままだと小さいので
ツールボックスの拡大縮小をクリック
するとロゴマークに網目がかかり
拡大縮小のためのダイアログが表示される
今回は、この網目のほうを操作することで
サイズを拡大
もし、指定の幅にするのなら
ダイアログの幅と高さを数値で設定することでも
設定が可能
設定できたら、拡大縮小をクリックすると反映される
これでJPEGで保存するけど
GIMPはそのまま保存しようとすると
.xcf で保存になってしまう
kindle の表紙にするには jpeg にする必要があるため
ファイル > 名前をつけてエクスポート
もしくは
ctrl + shift + e のショートカットキー
で
エクスポートを行う
ファイル形式の選択をクリックすると
xcf 以外のフォーマットを選べるので
JPEG画像を選択し
ファイル名をいれる
今回は ubuntu.jpeg として
エクスポートをクリック
これで保存される
確認や詳細設定がでるけど
気にせずエクスポートしても問題ない