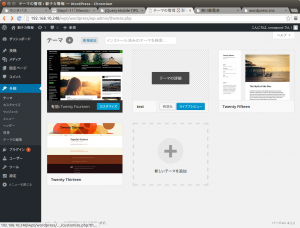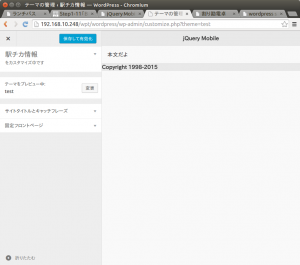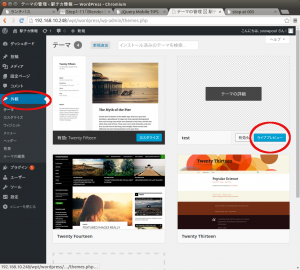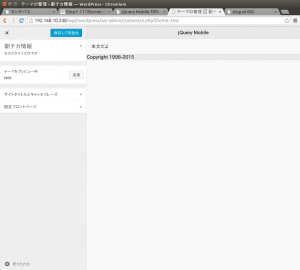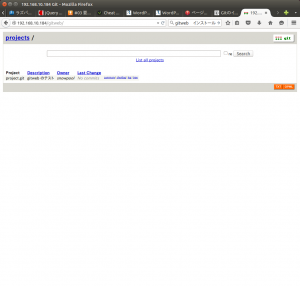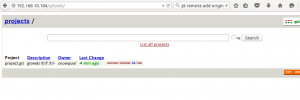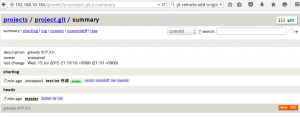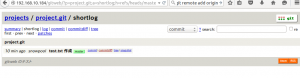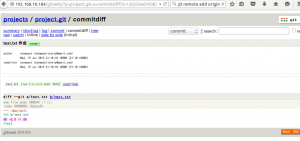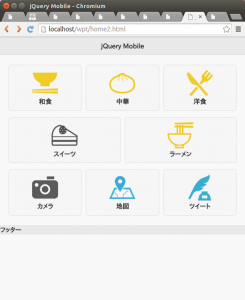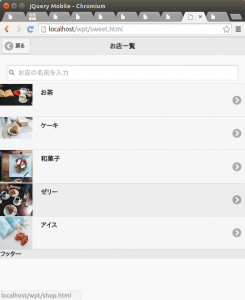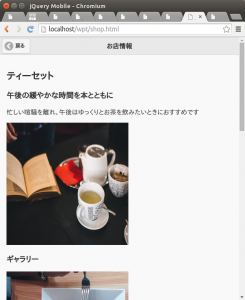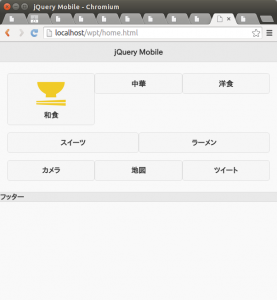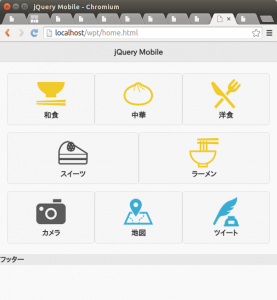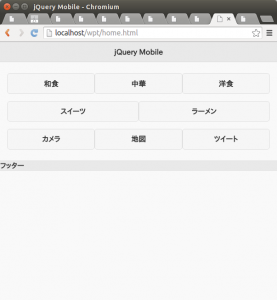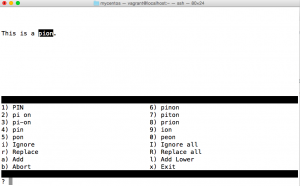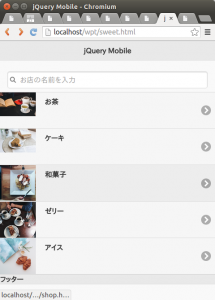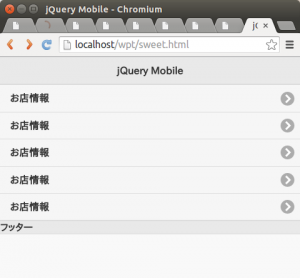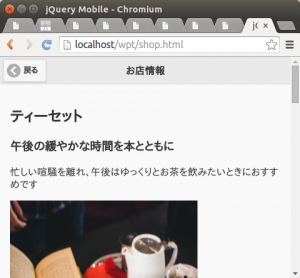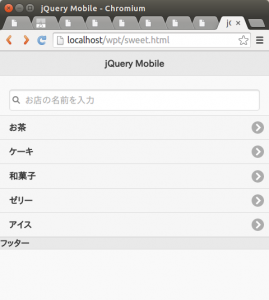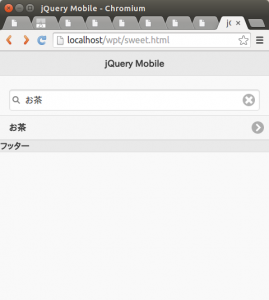wordpress のテンプレに分割
index.php のままでは wordpress にした意味がないので
これを分割し。
header.php
index.php
footer.php
に分割します
まず、最初にバックアップをとります
cp index.php index.html
vim header.php
で
内容を
<!DOCTYPE html> <html> <head> <meta charset="UTF-8" /> <meta name="viewport" content="width=device-width, initial-scale=1" /> <title>jQuery Mobile</title> <link rel="stylesheet" href="http://code.jquery.com/mobile/1.4.3/jquery.mobile-1.4.3.min.css" /> <script src="http://code.jquery.com/jquery-1.11.1.min.js"></script> <script src="http://code.jquery.com/mobile/1.4.3/jquery.mobile-1.4.3.min.js"> </script> </head> <body> <div data-role="page" data-title="jQuery Mobile"> <div data-role="header"> <h1>jQuery Mobile</h1> </div> <div role="main" class="ui-content">
とします
次に footer.php を作成します
vim footer.php
として内容を
</div> <div data-role="footer"> Copyright 1998-2015 </div> </div> </body> </html>
とします
そして index.php は
shell[
vim index.php
[/shell]
で内容は
<?get_header(); ?> 本文だよ <?php get_footer(); ?>
とします
これで
ダッシュボードの外観 で
作成したテーマのライブプレビューで
ページを表示してみると
分割したときと変わらない状態で表示されます
本体そのものは index.php ですが
テンプレートファイルとして
header.php
footer.php
と分割することで
他のページでも使いまわすことができるようになります