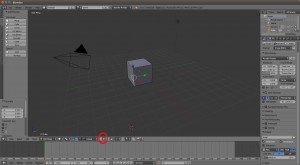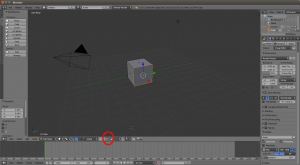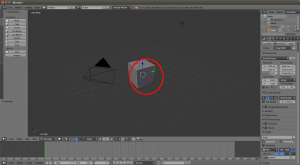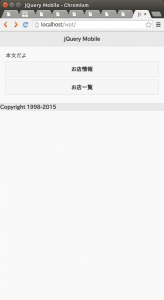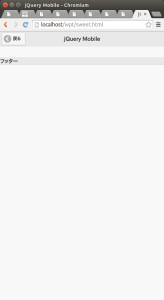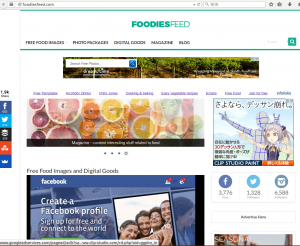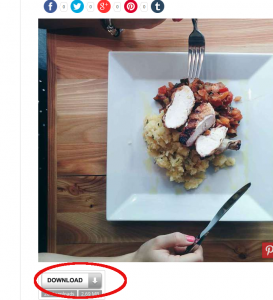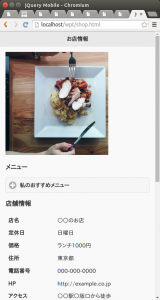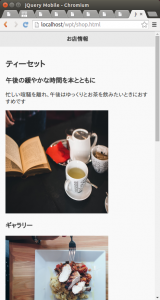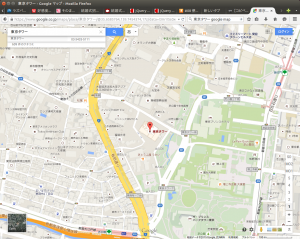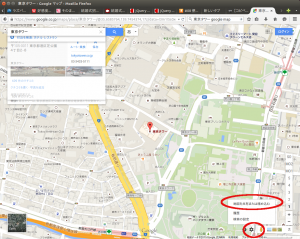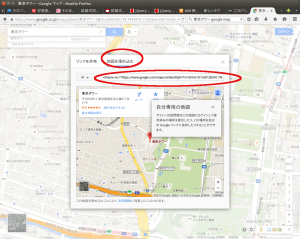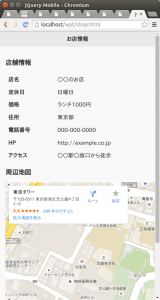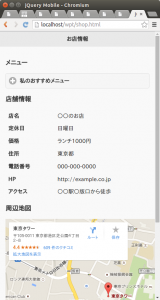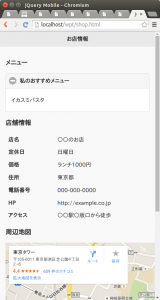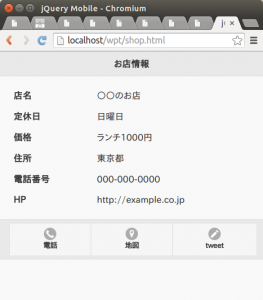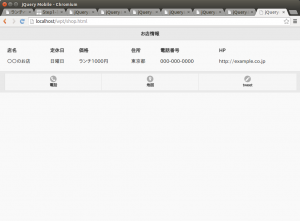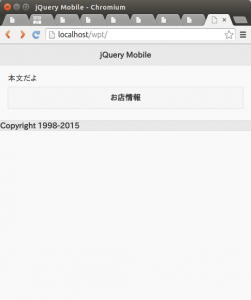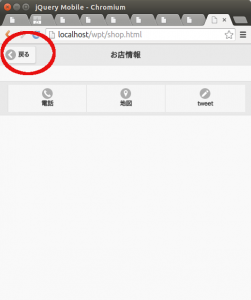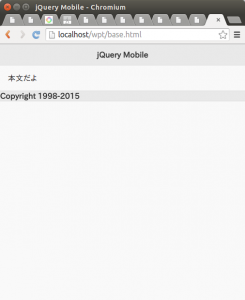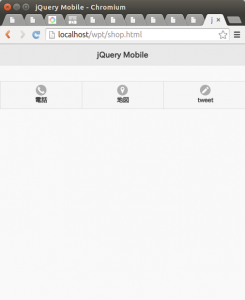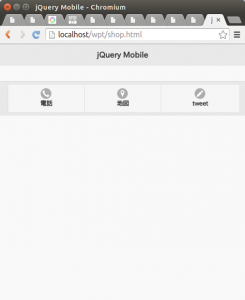ファイルlog_bak/audit/audit.logと/var/log/audit/audit.logは違います
ファイルlog_bak/boot.logと/var/log/boot.logは違います
ファイルlog_bak/cronと/var/log/cronは違います
log_bak/だけに発見: cron-20150604
/var/log/だけに発見: cron-20150707
ファイルlog_bak/dmesgと/var/log/dmesgは違います
ファイルlog_bak/dmesg.oldと/var/log/dmesg.oldは違います
ファイルlog_bak/httpd/access_logと/var/log/httpd/access_logは違います
log_bak/httpdだけに発見: access_log-20150604
/var/log/httpdだけに発見: access_log-20150707
ファイルlog_bak/httpd/error_logと/var/log/httpd/error_logは違います
log_bak/httpdだけに発見: error_log-20150604
/var/log/httpdだけに発見: error_log-20150707
ファイルlog_bak/lastlogと/var/log/lastlogは違います
ファイルlog_bak/maillogと/var/log/maillogは違います
log_bak/だけに発見: maillog-20150604
/var/log/だけに発見: maillog-20150707
ファイルlog_bak/messagesと/var/log/messagesは違います
log_bak/だけに発見: messages-20150604
/var/log/だけに発見: messages-20150707
ファイルlog_bak/mysqld.logと/var/log/mysqld.logは違います
ファイルlog_bak/secureと/var/log/secureは違います
log_bak/だけに発見: secure-20150604
/var/log/だけに発見: secure-20150707
log_bak/だけに発見: spooler-20150604
/var/log/だけに発見: spooler-20150707
ファイルlog_bak/wtmpと/var/log/wtmpは違います
ファイルlog_bak/yum.logと/var/log/yum.logは違います