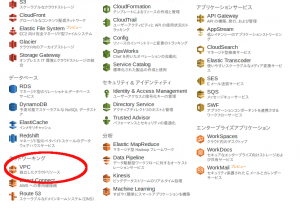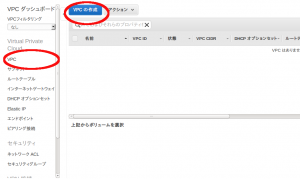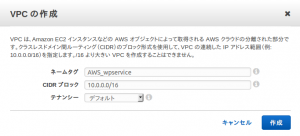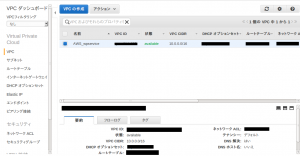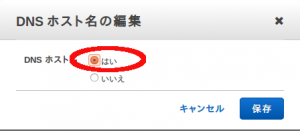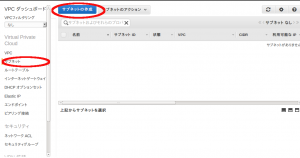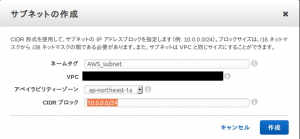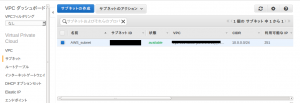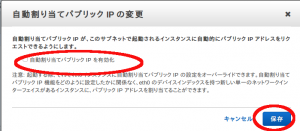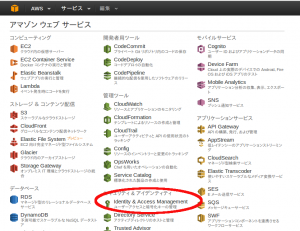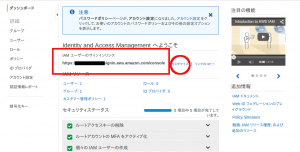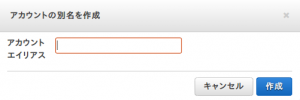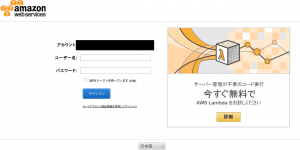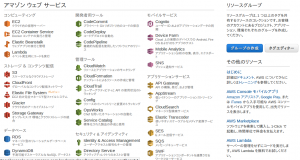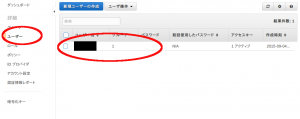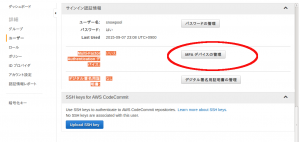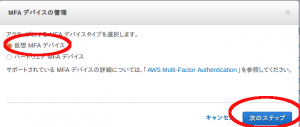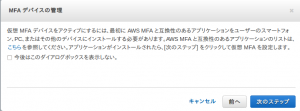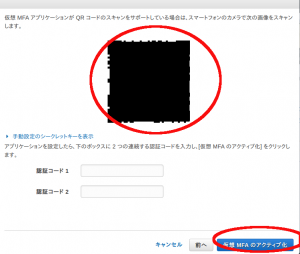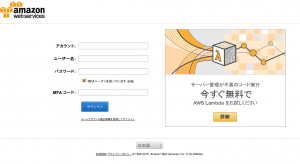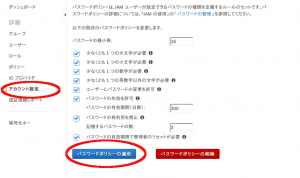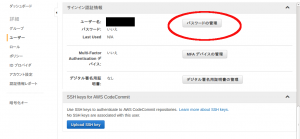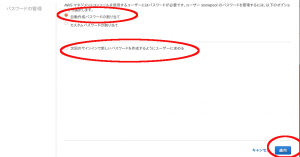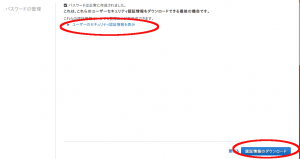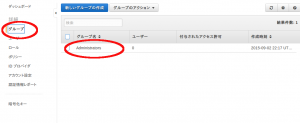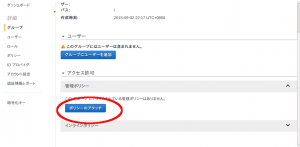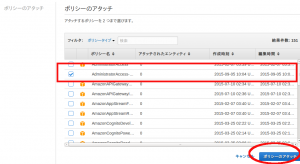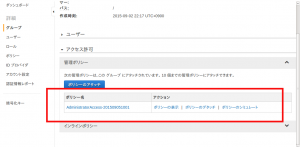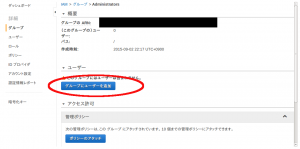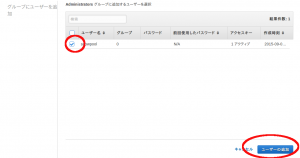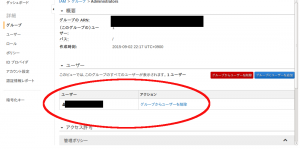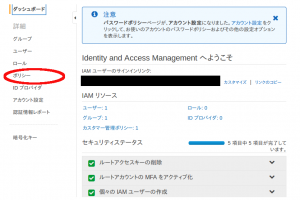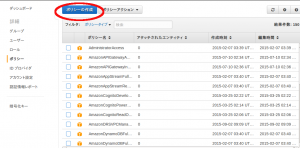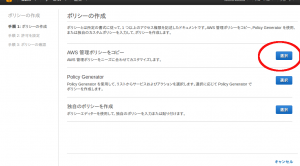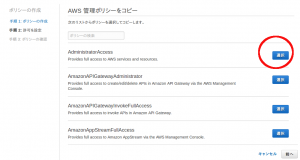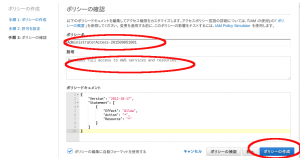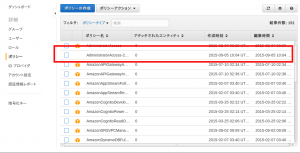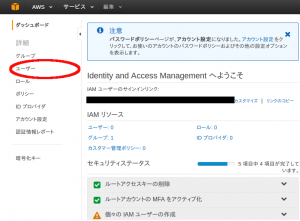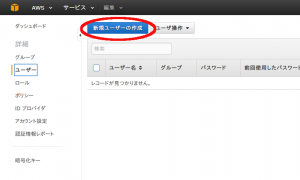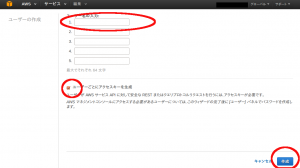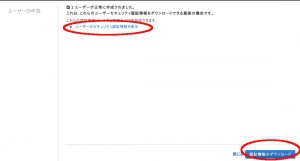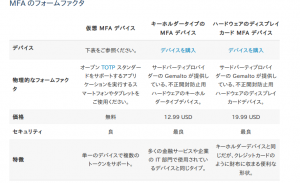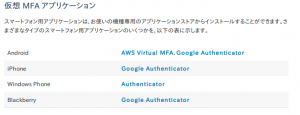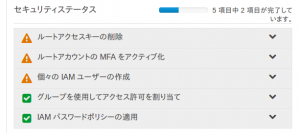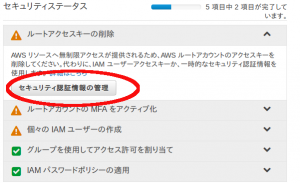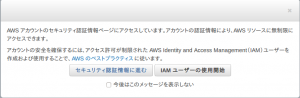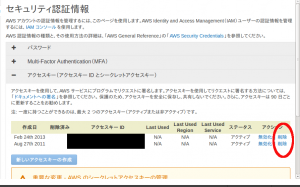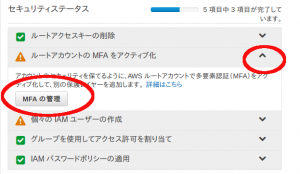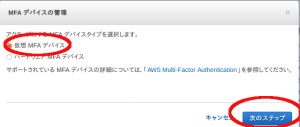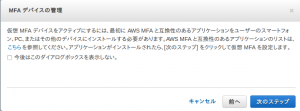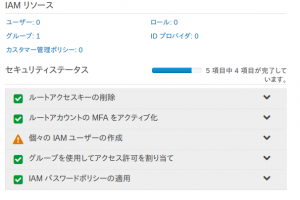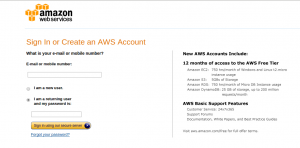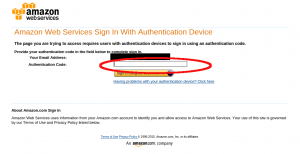AWS Custom VPC 作成
VPC作成手順は
VPCネットワーク作成
Subnet作成
Route Table 作成
Internet Gateway 作成
Network ACL 設定
Security group 設定
となる
まずはVPCネットワークの作成
VPCで稼働する予定の
private network Address の範囲を指定する
なお、VPCネットワークアドレスは
一度設定すると後から変更できないので余裕をもって範囲設定すること
作成するにはAWSコンソールにログインし
ネットワーキング項目のVPCをクリック
次にダッシュボードのVPCをクリックし
VPCの作成をクリック
するとVPC作成画面になります
ネームタグには任意の名前をつけます
今回なら
AWS_wpservice
とします
次に、CIDR ブロック
これはIPアドレス範囲の指定です
最大が
10.0.0.0/16
となり、 65536 IPが最大となります
テナンシーはホストサーバーの指定に関しての設定
通常はデフォルトでOK
これを
ハードウェア占有にすると
占有状態となりセキュリティなどで
他とは共有できないときに指定します
ただし、料金が割高になります
設定ができたら、作成をクリックすれば
VPCが作成されます
次に、EC2でパブリックDNSを使うため
DNSホスト名を はい に変更します
作成したVPCを右クリックし
DNSホスト名の編集を選択します
ダイアログがでたら
はい
を選択し、保存します
これで設定が反映されます
つぎはサブネットの作成になります
これをつくることで、複数のネットワークを作成できます
これを行うことにより
VPC内部で役割に応じたネットワーク構築ができます
サブネットの作成は
ダッシュボードからサブネットをクリックし
サブネットの作成をクリックします
するとサブネット作成画面がでてきます
ネームタグは、VPCと同じように
任意のものでOKです
今回はAWS_subnet とします
VPCには、作成した カスタムVPCがセットされます
アベイラビリティゾーンは
サブネットを作成するAZの指定になります
つまり、リージョン指定
指定しないと任意のものになります
CIDR ブロック
は
ネットワーク範囲になります
ただし
最初の4IPと、最後の1IPはAWSで使うため
利用できないし
ELBを作るには20IP必要なため
/28 つまり 16IPではELBが使用不可のため
最低でも/24 (256IP)以上にしたほうがよいなど
色々と制限があるため注意が必要です
今回は
CIDRブロックは
10.0.0.0/24
としました
これでサブネットが作成されたので、
できたサブネットを右クリックし
自動割り当てパブリックIPの変更を選択します
ダイアログがでるので
自動割り当てパブリックIPを有効化
にチェックをいれて保存します
これでDefault VPC の特殊設定にある
EC2インスタンス生成時に
パブリックIPアドレス
DNSホスト名を自動設定できるようになりました
次回、RouteTable の作成になります